How to Boot Into Safe Mode on Windows 11?
Last Updated :
15 Feb, 2024
Quick Solution!
Here is a quick solution for our active and speedy learners. Follow these steps to boot in safe mode:
Using Recovery Drive
- Start your computer with the bootable USB, choose your keyboard layout, then navigate to Troubleshoot > Startup Settings > Restart.
Using the Start menu
Click Start, select Power, hold Shift, and click Restart. Your PC will reboot to the Choose an option screen. Select Troubleshoot > Advanced options > Startup Settings > Restart.
Safe mode is a repair mode in Windows that helps with diagnostics by loading only the critical drivers and components. Such a way may be useful for finding a defective device, a corrupted file, or a malware infection caused by a virus. Windows is a type of operating system that is used for booting with minimal required drivers, services, and apps.
In this article, We will show you how to boot into safe mode on Windows 11.
What is Safe Mode in Windows?
Safe mode is a software mode that allows Windows users to access an altered version of Windows and fix any issues that prevent Windows from booting normally. Safe Mode differs from Normal Mode in that it uses default drivers and settings at startup and loads only system-required software programs.
Why Boot into Windows 11 Safe Mode?
Booting into safe mode can help you troubleshoot and fix various issues with your Windows 11 PC, such as:
- Identify and remove malware that prevents Windows from normal working processes.
- Update or uninstall wrong drivers that may lead to hardware problems like death screens.
- Corrupted system files being the main cause of system boot failure, Windows systems should be restored or repaired.
- Perform a system restore by rolling back when Windows was running smoothly.
How Do I Boot into Safe Mode in Windows 11?
There are several ways to boot into safe mode on Windows 11, Here are some of the most common methods:
Step 1: Click on the Start button and select the Power icon.
Step 2: Hold down the Shift key and click on Restart.
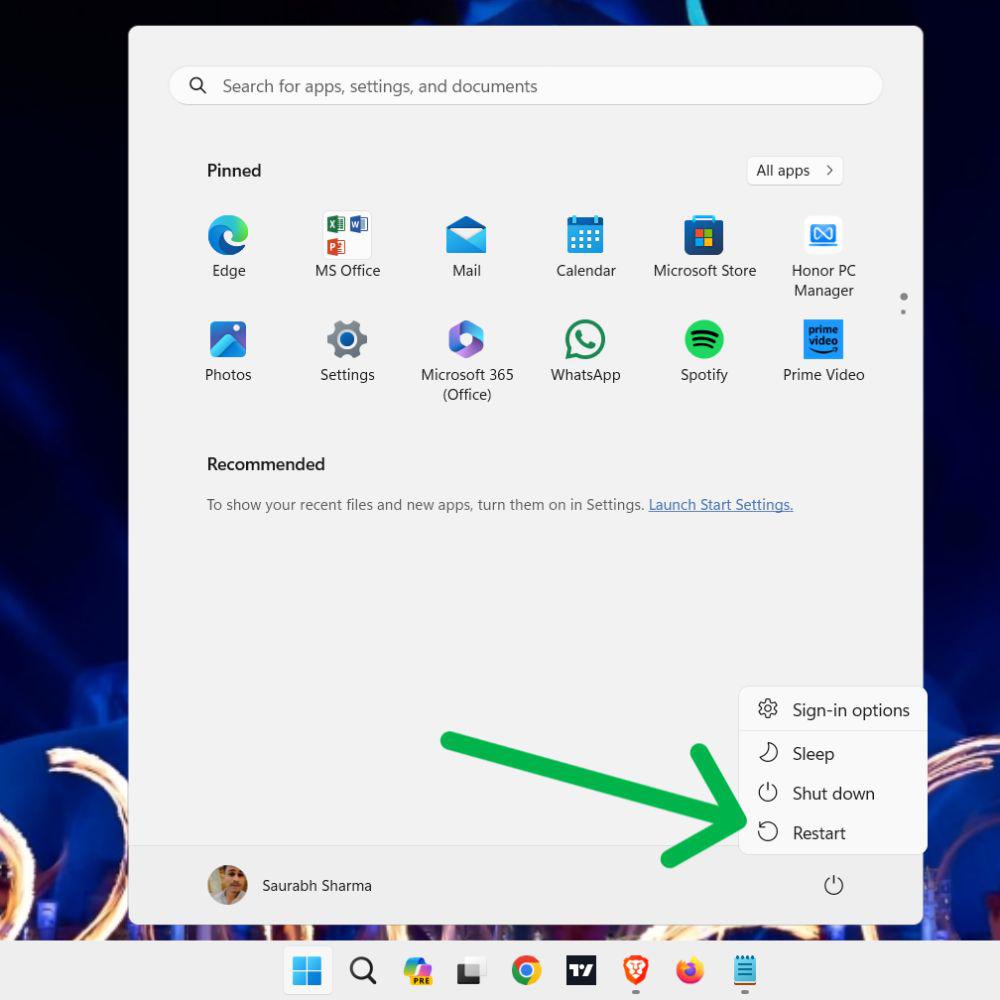
Step 3: Your PC will reboot and take you to the Choose an option screen.
Step 4: Select Troubleshoot > Advanced options > Startup Settings > Restart.
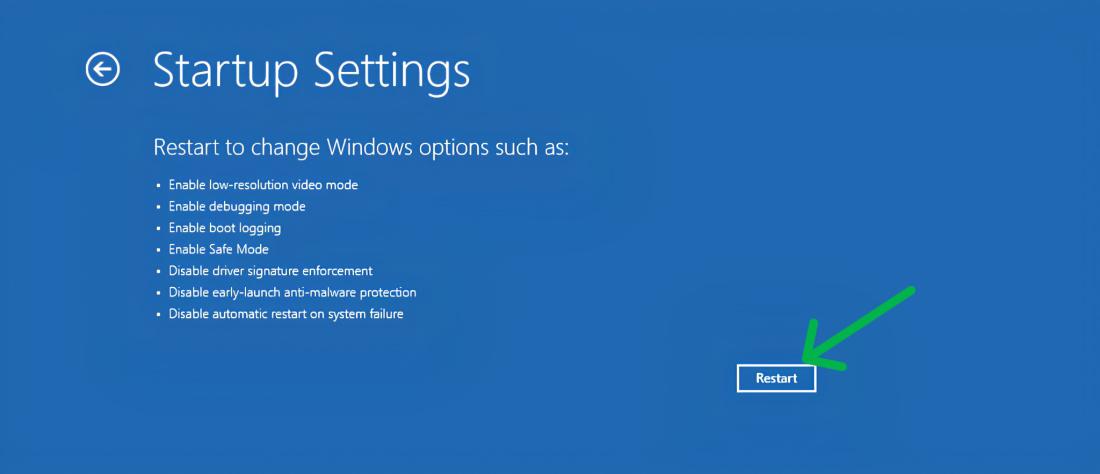
Method 2: Boot Windows 11 into Safe Mode Using the System Configuration App
Step 1: Press Win + S on the search bar and type “System Configuration”
Step 2: In the System Configuration Window, Navigate to the “Boot” tab
Step 3: Under the boot options, check the Safe boot box
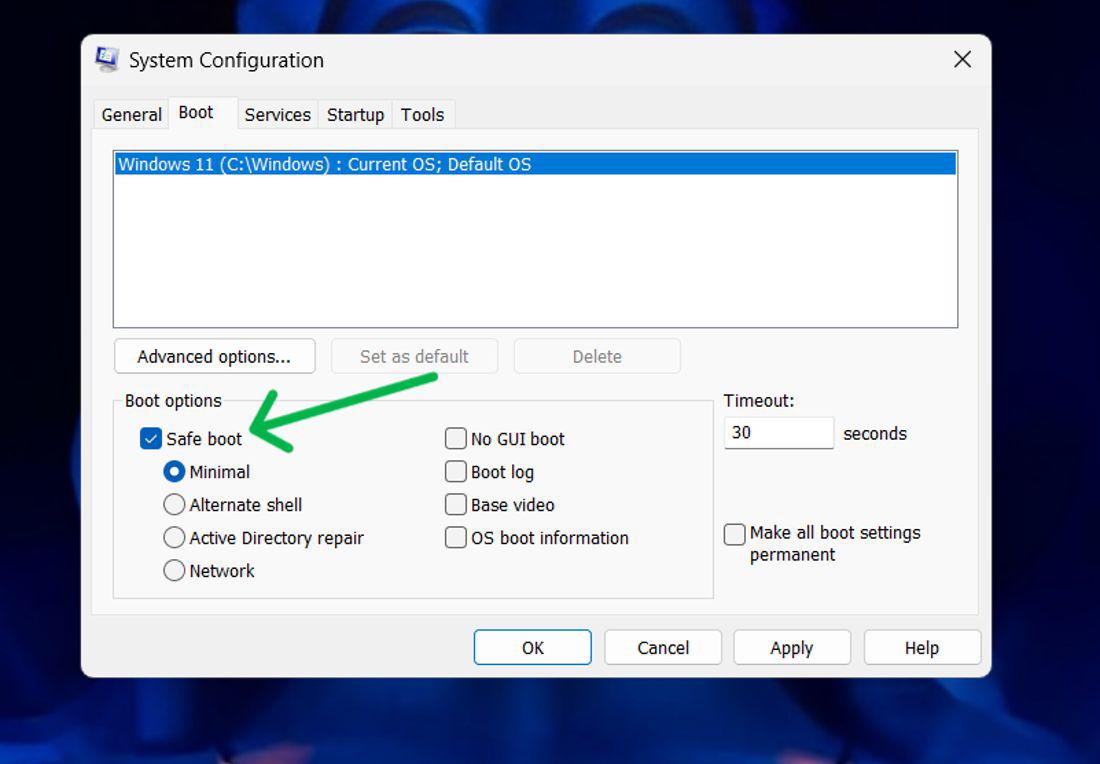
Step 4: Click OK and restart your computer.
Method 3: Boot Windows 11 into Safe Mode Using the Settings App
Step 1: Open the Settings app (Windows key + I ) then navigate to System > Recovery.
Step 2: Next to Advanced Startup, click on Restart now.
Step 3: Again click on Restart Now after restart, Navigate to Troubleshoot > Startup Settings > Restart > Choose safe mode type to boot into.
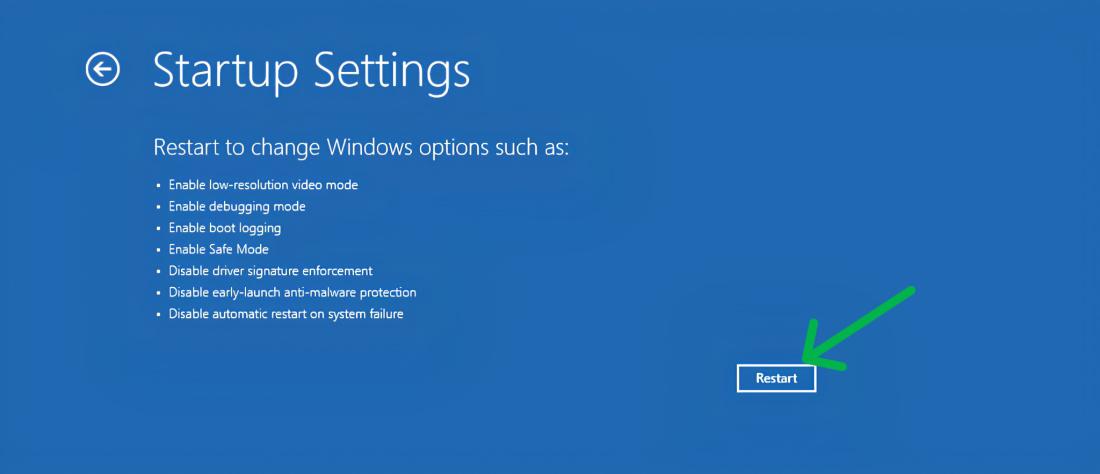
Method 4: Boot Windows 11 into Safe Mode Using Windows Terminal
Step 1: Press Win + S then on search bar type “PowerShell” then open it

Step 2: In Powershell, type this command
Shutdown.exe /r /o
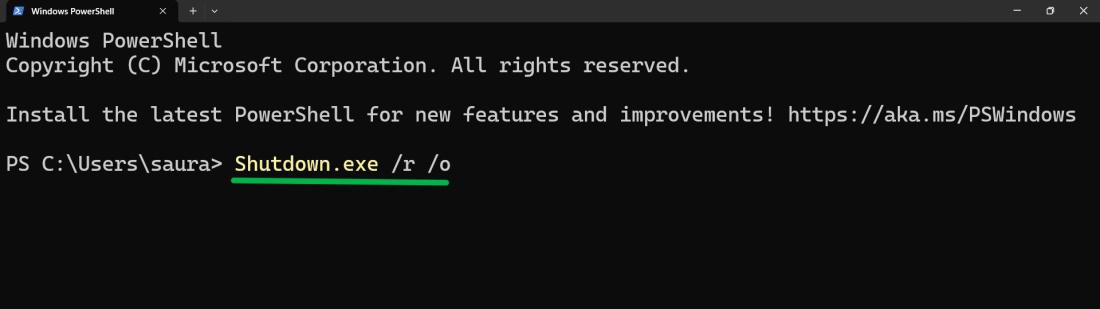
Method 5: Boot Windows 11 into Safe Mode Using Recovery Drive
Recovery drive is a Windows-based tool that can be used to recover the previous system from critical errors, malware attacks, and other problems through the usage of Windows Recovery Environment.
Step 1: Start computer with bootable USB.
Step 2: Choose keyboard layout.
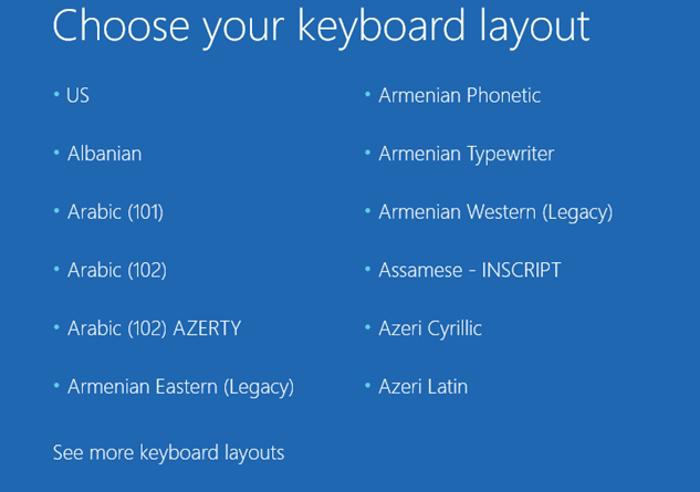
Step 3: Click on the Troubleshoot > Startup Settings > Restart
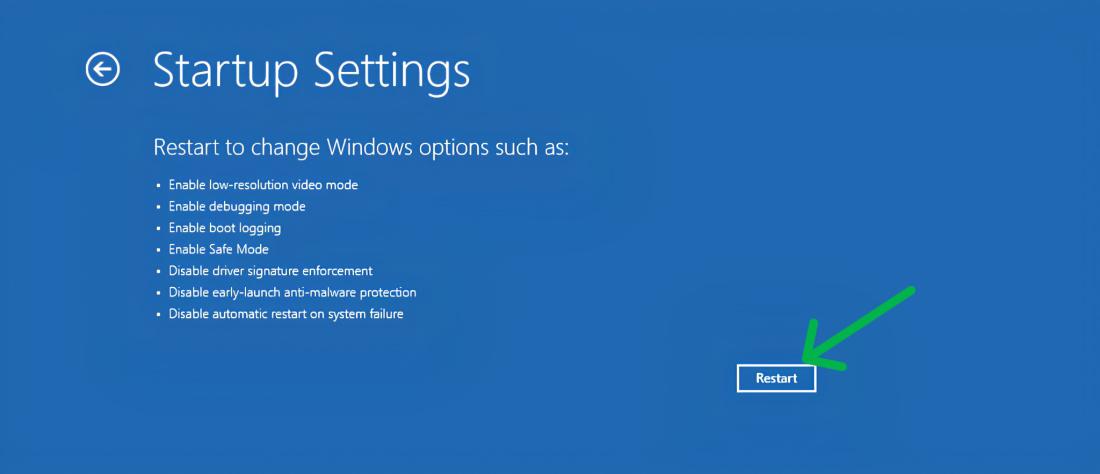
How to Exit Safe Mode?
To exit safe mode and return to the normal mode of Windows 11, you can use any of the following methods:
- Restart your PC in normal mode and without pressing any key or choosing any options.
- Use the Start menu method and Select shut down rather than reboot.
Conclusion
In Conclusion, we have explained what safe mode is, when you want to boot into it, and how to do it using different methods on Windows 11. Safe mode can be the tool to identify and fix the problems causing your computer to not operate normally. Also, you would be able to leave safe mode with ease and resume your regular Windows 11 usage.
Also Read
Frequently Asked Questions to Boot Windows 11 into Safe Mode
How to Boot Into Safe Mode on Windows 11
To boot into safe mode in Windows follow these steps,
- Start your computer with the bootable USB,
- choose your keyboard layout,
- then navigate to Troubleshoot > Startup Settings > Restart.
How Do I Boot Into Recovery Mode Windows 11?
Follow the steps below to boot Windows 11 into recovery mode:
- Turn off your PC by holding the power button for 10 seconds, repeating twice more.
- When it enters WinRE, select Troubleshoot > Advanced options > Startup Repair.
- Let it scan and fix your PC
How Do I Enable Secure Boot In Windows 11?
Open Settings, go to Update & Security, then Recovery, and click Restart. In Troubleshoot, select Advanced options, then UEFI Firmware settings, and click Restart. Enable TPM and Secure Boot in the firmware.
Please Login to comment...