Git is a powerful tool for version control, and one of its most useful commands is git-blame. This command allows you to track changes in a file line by line, identifying who made each change and when it was made. This can be invaluable for understanding the history of a file, debugging issues, and improving collaboration within a team. In this article, we will explore how to use git-blame effectively.
What is git-blame?
git-blame is a Git command that displays each line of a file with information about the commit that last modified it. This includes the author of the change, the commit hash, and the timestamp of the change. This information can help you understand the context of changes and identify who to ask about specific lines of code.
Syntax:
git blame [options] <file-name>
Steps to Implement git-blame
Let’s say in a git repository we have to identify the author details and commit information of a given line of code in a given file of the repository. The same is shown below. The command is illustrated below with help of an example
Step 1: Move to an empty folder and initialize it with an empty git repository.

Step 2: Clone the repository for which you want the information. Here I am cloning a famous repository create-react-app from GitHub. Make sure to change the directory to the cloned repository.
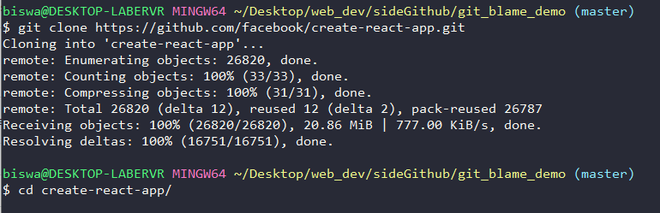
cloning create-react-app repository from GitHub
Step 3: To get the author name and commit information, execute the git blame command as shown below. Replace the <file-name> option with the relative path of the file from the current directory for which you want details:
git blame <file-name>
Step 4: Here I want details for the file CONTRIBUTING.md which is present in the same directory I am currently at. So, I will execute the below command:
git blame CONTRIBUTING.md
Output:
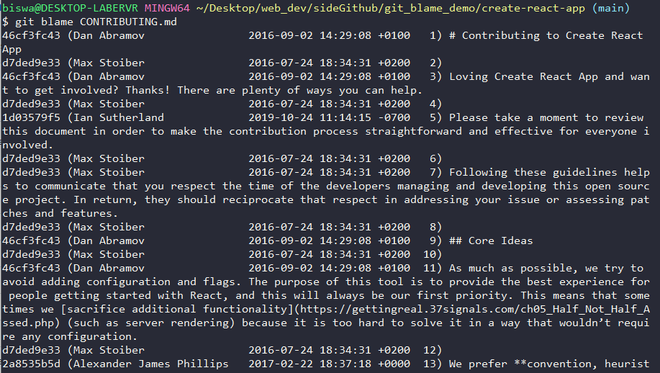
The output of the git blame command on the CONTRIBUTING.md file
Tip: Observe that the last column of output displays the line number along with the code on that line.
Output study
Let’s examine the first line of output:

| Commit Id |
Author Name |
Timestamp |
Code |
| 46cf3fc43 |
Dan Abramov |
2016-09-02 14:29:08 +0100 |
# Contributing to Create React App |
- Commit Id: It is the commit Id of the last commit in which this line was modified. In upcoming lines, we will use it to get the details of the commit.
- Author Name: It is the name of the author who last modified the given line of code. We will see how to get the author’s email id instead of the author’s name.
- Timestamp: It is the date and time when the commit was made expressed in standard notation. We can get the raw timestamp using the -t option as shown below:
git blame -t CONTRIBUTING.md
Output is shown below:
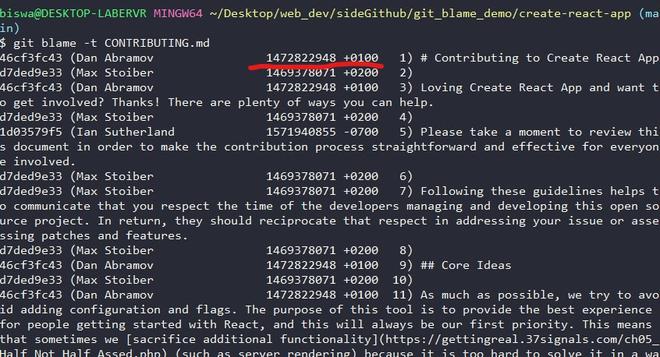
raw timestamp using -t option with the git blame command
Viewing the commit details: In order to view the commit details, we will execute the git log command with the commit id for which we want the details. So, copy the commit id from the previous output of the git blame command. In my case, I want the commit details for the first line of the CONTRIBUTING.md file, so I will copy the commit id from the previous output of the git blame command. The commit id for that is 46cf3fc43.
Now, execute the below command. Replace <commit-id> with the commit id that you copied just now.
git log -p <commit-id>
In my case the command is below:
git log -p 46cf3fc43
The git log command helps to view the commit history. The -p or –patch option shows the author details and changes (addition or deletion) in the code in the commit of commit id provided.
Options with git blame: Git provides various options with the git blame command for viewing the details of modification in code in a file. Some commonly used options are given below:
To view output for a range of lines
git blame -L start-line,end-line <file-name>
The below command shows output for lines 2 to 5 both inclusive.
git blame -L 2,5 CONTRIBUTING.md
The output is shown below:

The output of the git blame command for a given range of lines
Note: You will get the same output for command – git blame -L 4,+3 README.md. Here 4,+3 signifies output for 3 lines starting from the fourth line.
To view the author email id
git blame -e CONTRIBUTING.md
The above command will show the author’s email id instead of the author’s name in the result. The output is shown below:

To view changes not older than the given time
git blame --since=3.months-- CONTRIBUTING.md
The above command is used to view git blame output for commits not older than 3 months for the file CONTRIBUTING.md. The output is shown below:
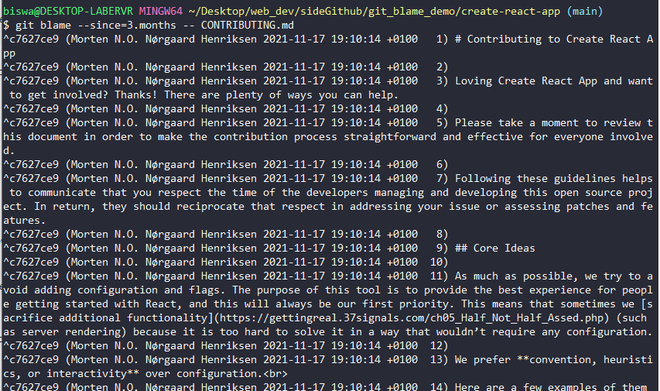
The output of the git blame command with commits not older than three months (without removing unrequired commits)
In the above command, we can see that it shows several commits with commit id starting with ^. The caret symbols signify the commits made before the time specified, in our case, it is three months. Hence we need to filter out them from our output. To tackle that we can modify our code as below:
git blame --since=3.months -- CONTRIBUTING.md | grep -v '^\^'
The above code simply filters the output after removing commits starting with the ^ symbol. Hence, the output shows commits not older than three months (from the time the code is executed). The result is shown below:
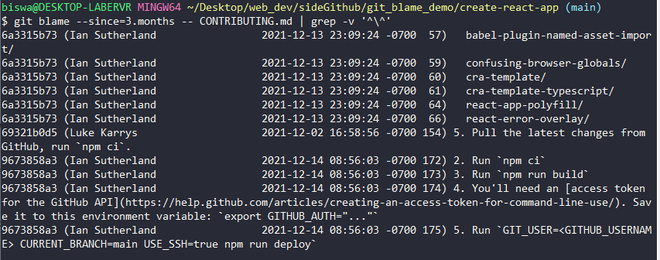
The output of the git blame command with commits not older than three months (after removing unrequired commits)
An alternate option to the command line (GUI based): Git hosting sites like – GitHub, Bitbucket, GitLab offer GUI displays for git blame, which gives a clear display of modification history in a file.
Example: GitHub
Step 1: Navigate to the file for which you want to see the modification history and click on the Blame option as shown below.

Step 2: The structure of output is described in the image below :
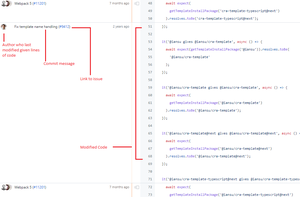
labeled picture of blame option on GitHub
Hence, we saw that git blame is a very useful command in inspecting a repository. It gives a great insight into the commit history and can be used along with other git commands to get desired results.
Please Login to comment...