eDEX-UI Terminal for Windows, Mac and Linux
Last Updated :
18 Jul, 2021
eDEX-UI is a fullscreen window, cross-platform terminal emulator, and system monitor which looks and feels like a sci-fi computer interface.
Features of eDEX-UI
- It has fully featured terminal emulator Tabs, colors, mouse events, and other features.
- It supports curses and curses-like applications.
- It also monitors real-time-time systems (CPU, RAM, swap, processes).
- It provides optional sound effects made by a talented sound designer to get a Hollywood hacking vibe.
- It has a directory viewer that follows the CWD (current working directory) of the terminal.
- Provides advanced customization options, including themes and optional sound effects.
Installing eDEX-UI
Go to your search engine and search for eDEX-UI on Github and then download the binary file according to your OS.
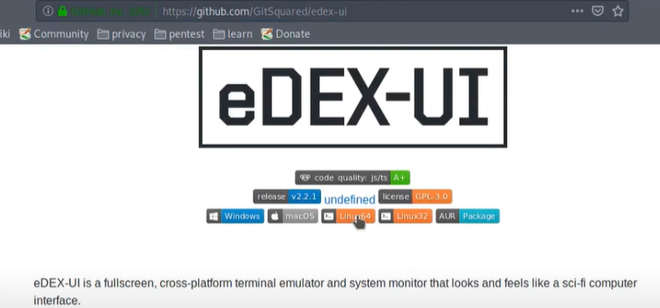
Fig 1: Downloading eDEX-UI.
Then go to the download directory where the downloaded file is, right-click and select properties. Under properties, go to the permissions tab and check on execute option under owner to give executable permission to the file.
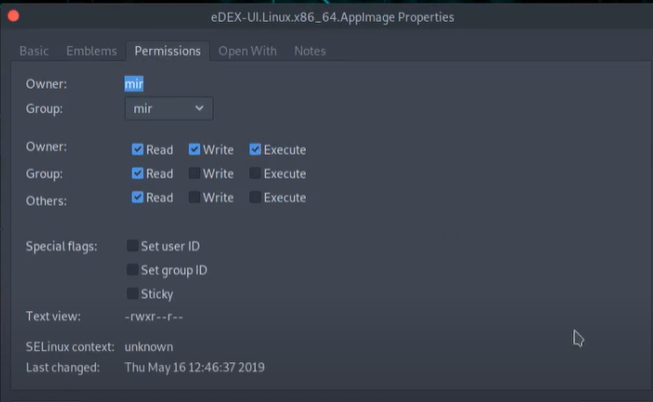
Fig 2 : Giving executable permission to the file.
Running eDEX-UI
Double click on the file and click on yes when asked to integrate eDEX-UI with your system.
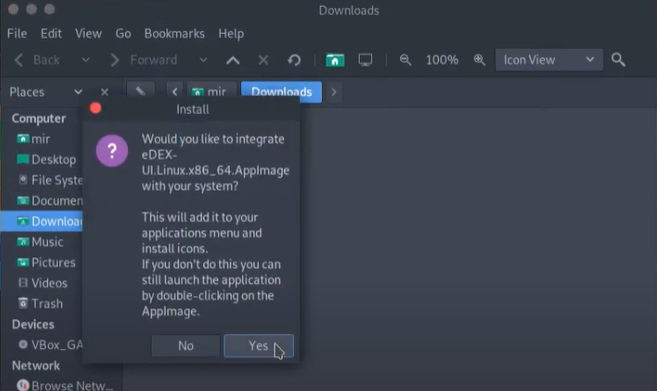
FIg 3: CLick on yes to integrate.
In the image shown below, we can see that eDEX-UI is up and running.
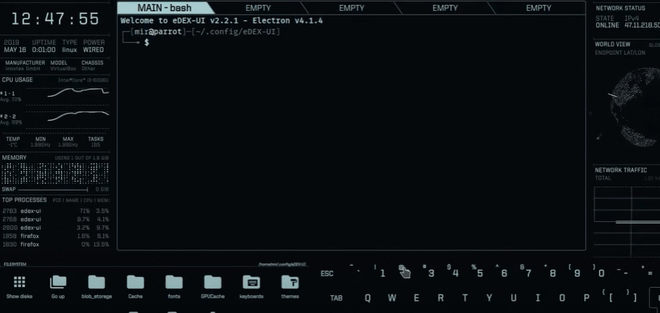
Fig 4: eDEX-UI is running.
In the top-left corner, we can see the time. Below it there is the CPU usage. The bottom-left corner shows the file system, whereas the top-right shows the network status.
To exit eDEX-UI, press ALT+F4.
Settings.json file
eDEX-UI comes with an integrated settings.json file that stores all your parameters. Setting.json file is located in userData/settings.json. You can access the settings.json file with the Ctrl+Shift+S keyboard shortcut or you can also access it by going to the user data folder in the file system and select settings.json file.
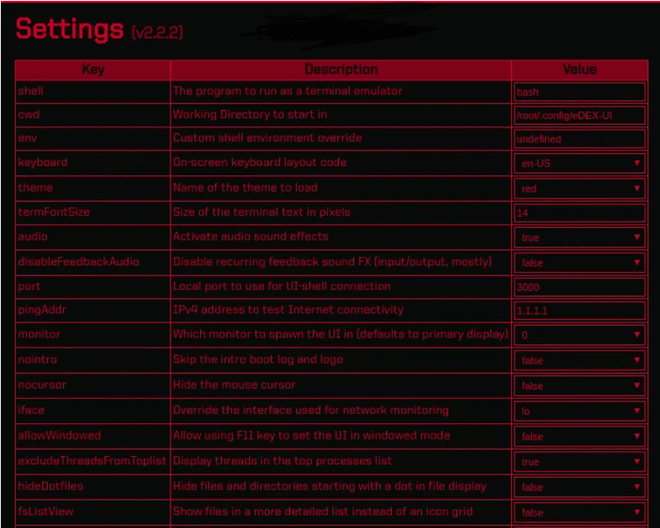
Fig 5: Settings.json file.
Keyboard Layout
eDEX-UI comes with its own screen keyboard which creates flexibility for users with touch-screen devices. By default, the installed and active keyboard is QWERTY, but one can still modify it to meet one’s requirements. The layout is arranged systematically by default in rows and each row contains an array of keys which will be parsed in order by keyboard.class.js, i.e. from left to right.
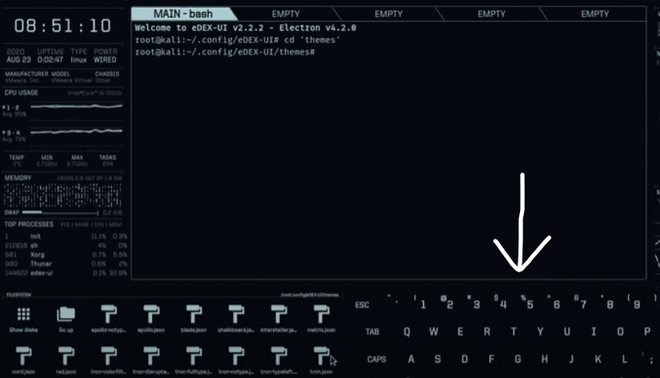
Fig 6: On-screen keyboard.
One can customize it according to one’s needs or requirements.
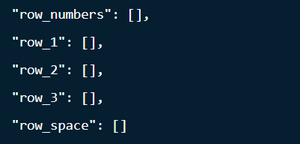
Fig 7: keyboard.class.js file
Changing theme
To change theme, go to the theme folder of eDEX-UI.
cd 'themes'
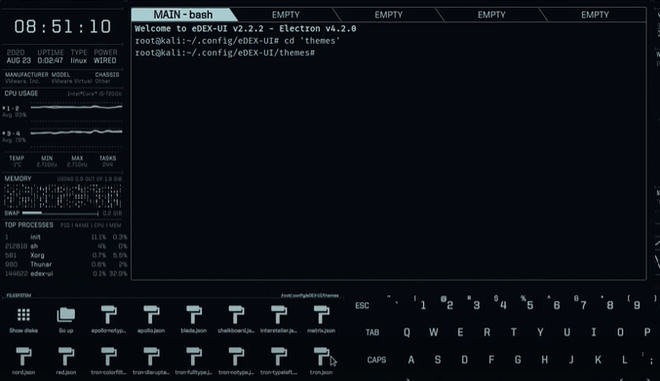
Fig 6: Changing themes.
Then select the theme you want from the bottom-left corner and click on it. Let’s select the red one.
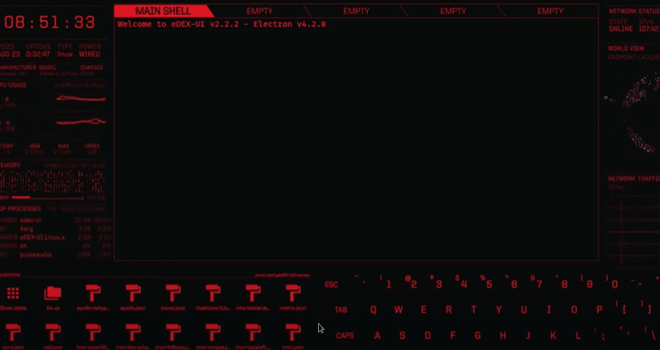
Fig 7: Red theme of eDEX-UI.
The Matrix theme eDIX-UI is shown below.
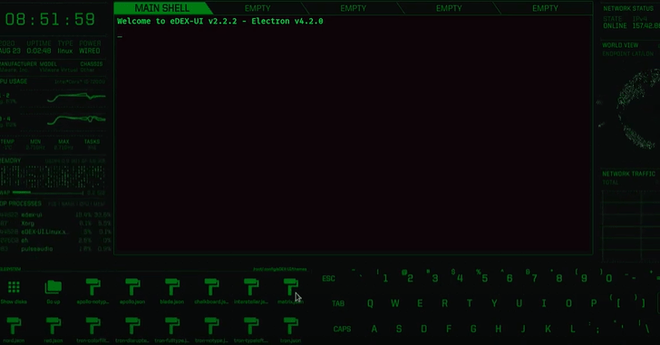
Fig 8: Matrix theme eDIX-UI.
Tron theme eDIX-UI is shown below.
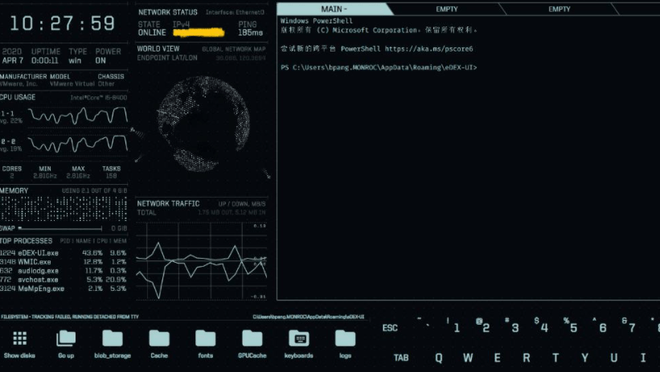
Fig 9: Tron theme eDIX-UI.
File system
We can access the file system from the bottom-left as shown in the image below.
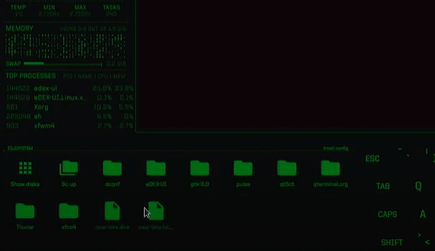
Fig 10: FIle system
Modify themes
Click settings.json, then modify themes.
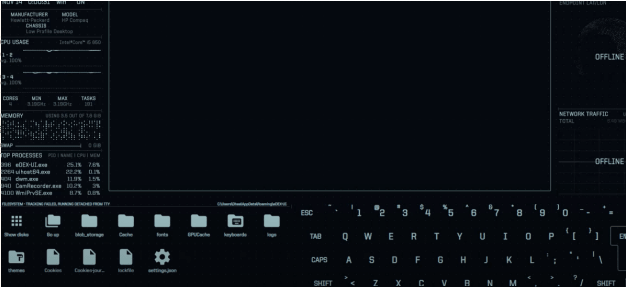
Fig 11: settings.json in bottom-left corner.
Then, go to modify themes to customize your themes.
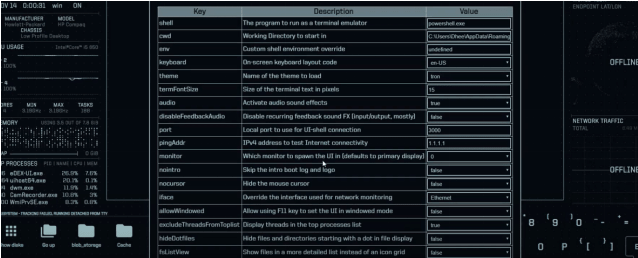
Fig 12: Modifying themes.
Shortcuts:
Below are some of the keyboard shortcuts which one can use to quickly access things.
| Trigger |
Action |
| Ctrl+Shift+K |
Show available keyboard shortcuts and edit them. |
| Ctrl+Shift+C |
Copy the selected buffer from the terminal. |
| Command+C |
Copy shortcut for macOS. |
| Ctrl+Shift+V |
Paste system clipboard to the terminal. |
| Ctrl+Tab |
Switch to the next opened terminal tab. |
| Ctrl+Shift+Tab |
Switch to the previously opened terminal tab. |
| Ctrl+1 |
Switch to tab 1. |
| Ctrl+2 |
Switch to tab 2. |
| Ctrl+3 |
Switch to tab 3. |
| Ctrl+4 |
Switch to tab 4. |
| Ctrl+5 |
Switch to tab 5. |
| Ctrl+Shift+S |
It simply opens in-UI settings editor. |
| Ctrl+Shift+H |
It toggles hidden files and directories that are in the file browser. |
| Ctrl+Shift+I |
It opens Chromium Dev Tools, which is for debugging purposes. |
| Ctrl+Shift+F |
It opens the “Fuzzy Finder”, which helps one quickly find a file in the current directory. |
| Ctrl+Shift+P |
It toggles the on-screen keyboard’s “Password Mode”, which allows you to safely type sensitive information even if your screen is being recorded. |
| Ctrl+Shift + L |
It toggles between the list and grid view in the file browser. |
| Ctrl+Shift+V |
It pastes the system clipboard to the terminal. |
Exit eDIX-UI
To exit eDEX-UI, press ALT+F4.
Like Article
Suggest improvement
Share your thoughts in the comments
Please Login to comment...