How to fix “ADB.exe is obsolete and has serious performance problems” in Android Studio?
Last Updated :
06 Jun, 2021
Have you ever encountered an error in your Android Studio when you try to run an application on your Emulator which shows that your ADB binary found in your system is obsolete and has some serious performance issues? If yes, then by reading this article your problem would be solved and you will be able to run your app easily without any problems. Below is the screenshot of the error which is shown:
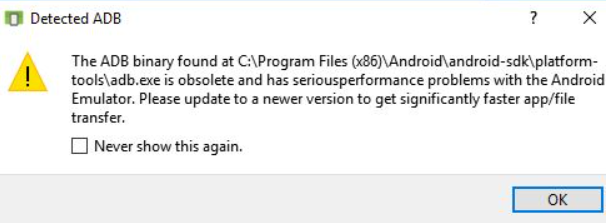
Methods to Solve the Problem
There are some methods to solve this problem. Just try a method if that doesn’t work skip to the next method. Let’s see what are those methods:
Method 1. By installing the latest SDK Build Tools
In this method, we would delete the previously installed SDK Build Tools and install the latest SDK build tools. It would most probably solve your problem. So we would begin the method by first opening SDK Manager. You can find it in the tools which are present on the top menu bar.
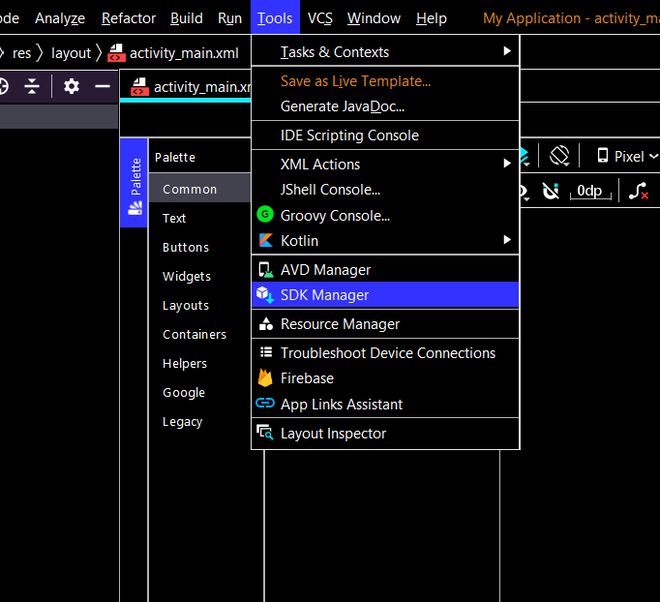
After opening the SDK Manager, navigate to Appearance & Behavior/System Settings/Android SDK. Then go to SDK Tools Tab and check the Show Package Details which is present below.

Now uncheck the earlier installed versions and then click on the latest version which is available. In my case, the latest version available is 30.0.3. It will look something like this:
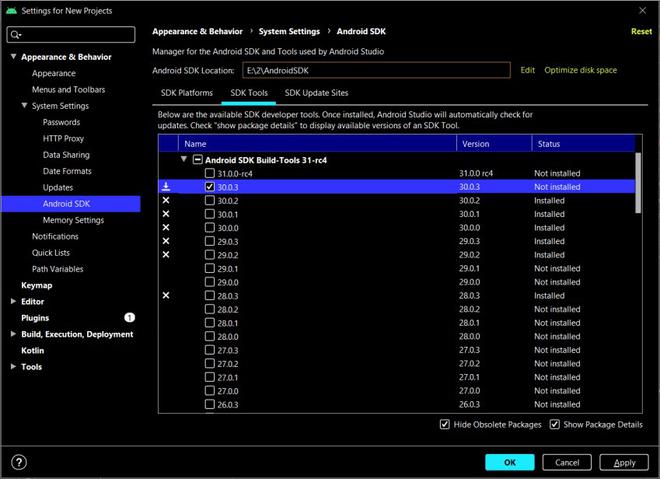
Click on Apply Button to apply the settings that we changed. A new prompt will open and will ask you to confirm the change, click on OK Button.
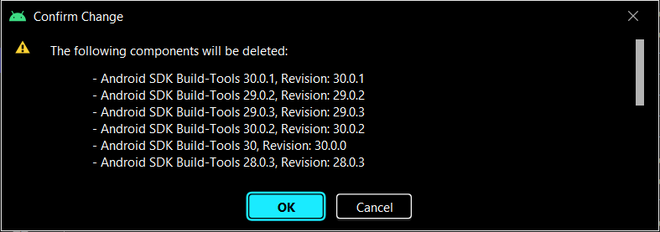
After clicking on OK Button the installation will start. When the installation of the components is done, click on Finish Button.
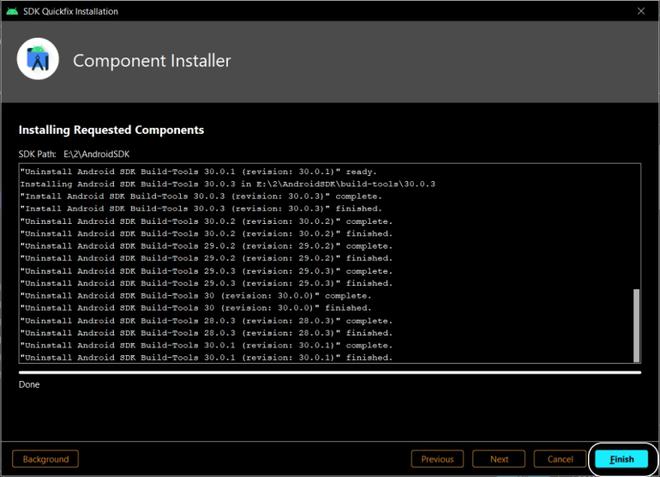
Now, click on Ok Button and your problem is solved.
Method 2. Enable the Use detected ADB Location
It can happen that the Use detected ADB location is not enabled in your Emulator Settings. So, in this method, we learn how to enable it to solve our problems. Click on the three dots present at the right side of the emulator where the options are showed.
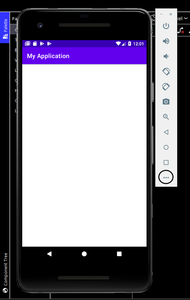
Now go to Settings and enable the Use detected ADB location present in the General Tab.
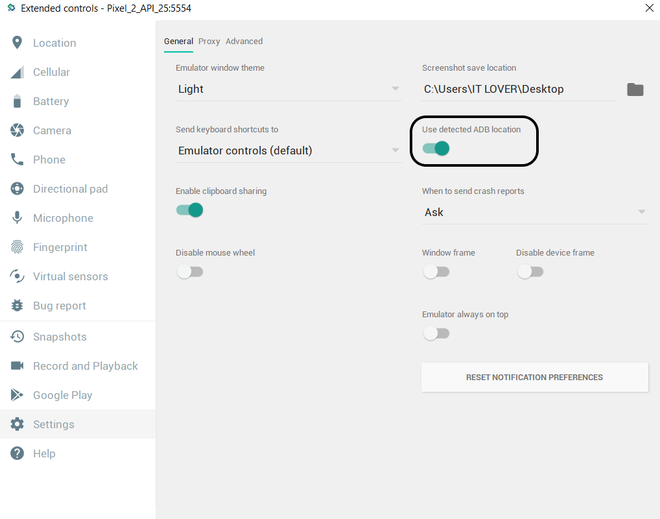
I hope that after applying these methods, you were able to solve the problem.
Like Article
Suggest improvement
Share your thoughts in the comments
Please Login to comment...