How to Give Input in Sublime Text?
Last Updated :
24 Jan, 2023
Prerequisite: How to Install Sublime Text3 in Windows?
Sublime text is one of the most popular text editors out there. It’s popular among programmers for its easy-to-use interface and attractive UI. Through the Sublime Input plugin, it is now easier to set up your C++ environment.
Setting up Sublime Text with Sublime Input plugin
Step 1: After installing Sublime Text, open the command palette by selecting Tools -> Command Palette or using Ctrl+Shift+P (for windows users)
Step 2: Type Install package control to install the package controller for sublime text. The package controller helps in downloading different packages for sublime text.
Step 3: Type Package Control: Install Package in the command palette and search for Sublime Input Plugin.
Step 4: After installing the Sublime Input Plugin restart Sublime Text.
Usage of Sublime Input
Step 1: For using Sublime Input add a multiline comment above your code as shown below.
C
#include <stdio.h>
int main()
{
int n;
scanf("%d", &n);
printf("You Entered: %d", n);
return 0;
}
|
C++
#include <bits/stdc++.h>
using namespace std;
int main()
{
int n;
cin >> n;
cout << "You Entered: " << n << endl;
}
|
Python3
val = input()
print("You Entered ", val)
|
Step 2: Use the Key-binding Ctrl+Alt+B or navigate to Tools -> SublimeInput – Build option.
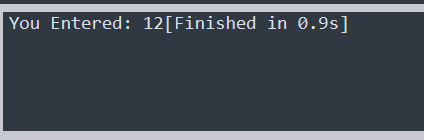
The result is shown in the below panel after running the code
Like Article
Suggest improvement
Share your thoughts in the comments
Please Login to comment...