How to install Opera Browser on Windows?
Last Updated :
06 Jan, 2022
Opera is a web browser and it is one of the oldest web browsers, it was first released in April 1995. It is available for different platforms like mobile, desktops, tablets, etc. It is written in the C++ programming language. At its released time, it was used as commercial software. It can be used on different operating systems like Windows, Mac, Linux, etc. It is available in 40+ languages. It is free and open-source software.
Features of Opera Browser:
- It has integrated messenger so one can chat easily without changing the screen.
- Twitter is available in the sidebar so one can check tweets easily.
- It provides a free Virtual Private Network (VPN).
- It also provides an ad blocker to stop unnecessary ads.
Advantages of Opera Browser:
- It provides battery-saving mode so it is energy efficient.
- Videos screen can float on top of a webpage so one doesn’t need to switch tabs.
- Speed dial feature which replaces homepage with most searched websites for ease of the user.
- Privacy of the user is maintained by a private mode which does not save history.
Installing Opera Browser on Windows
Follow the below steps to install Opera Browser Windows:
Step 1: Visit the official website using any web browser.
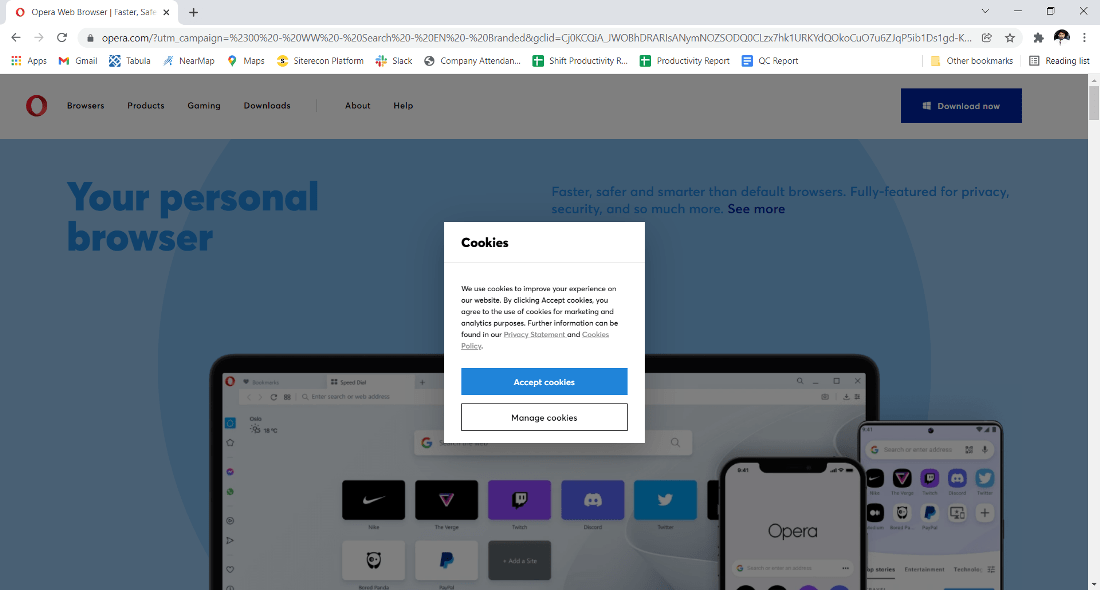
Step 2: Click on Accept Cookies.
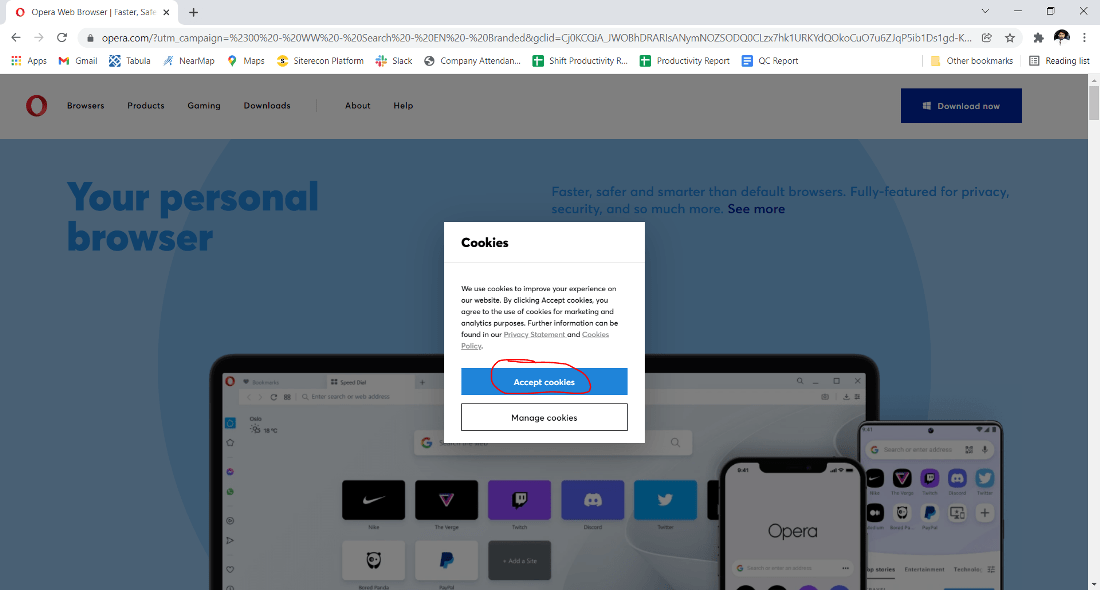
Step 3: Click on the Download Opera button to start downloading Opera.
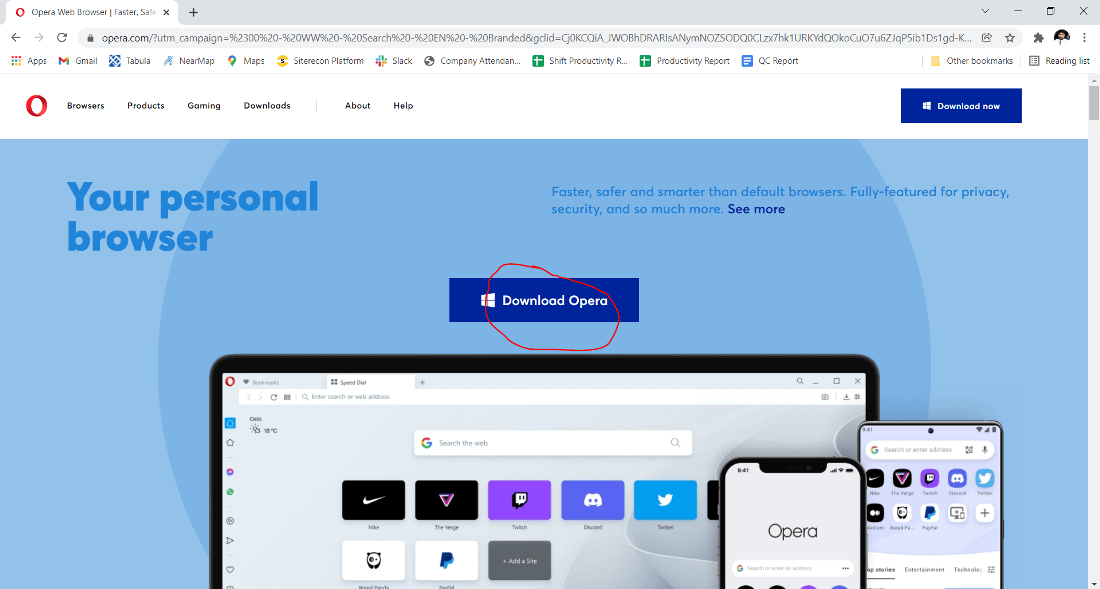
Step 4: Now find the executable file in the downloads folder in your system and run it.

Step 5: The next screen will be of License Agreement, click on Install.

Step 6: After this installation process will start and it might take 2-5 minutes to complete the installation.

After installing the Opera browser will open automatically. Now you will see the interface and be free to use the software.
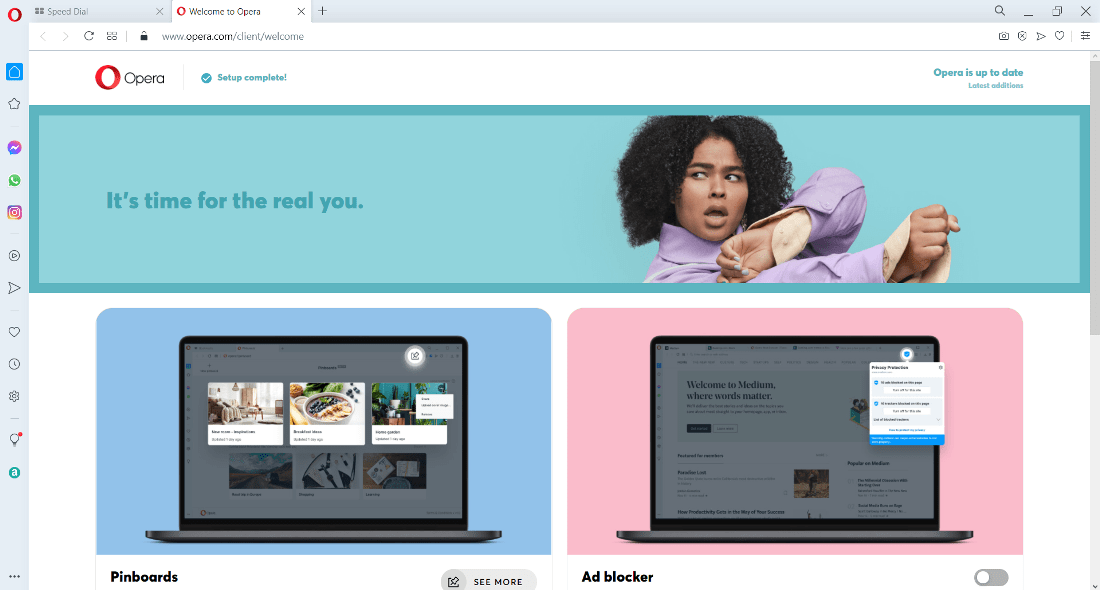
At the end, Opera Browser is successfully installed on the system and an icon is created on the desktop.

Congratulations!! At this point, you have successfully installed Opera Browser on your Windows system.
Like Article
Suggest improvement
Share your thoughts in the comments
Please Login to comment...