How to Install RHEL 8 on VirtualBox ?
Last Updated :
06 Oct, 2021
Red Hat Enterprise Linux (RHEL) is a Linux-based operating system from Red Hat designed for businesses. RHEL can work on desktops, on servers, in hypervisors, or in the cloud. Red Hat and its community-supported counterpart, Fedora, are among the most widely used Linux distributions in the world.
The best way to run two or more Operating Systems simultaneously in our devices by doing virtualization. Virtualization creates a simulated or virtual, computing environment as opposed to a physical environment.
System Requirements
- 20GB free disk space on other OS
- RHEL 8 ISO File which can be downloaded from here.
- Virtual Box on the System. Refer to the article – Installing Virtual Box
- Minimum of 5-10 GB free space in your hard disk
- A minimum of 8 GB RAM is recommended
Step For Installation:
After installing VirtualBox just double click on the icon to open and you will see a window as shown below
Step 1: Click on the New button.

Step 2: Write the name of the virtual machine and select it to RHEL based 64bit Linux architecture.
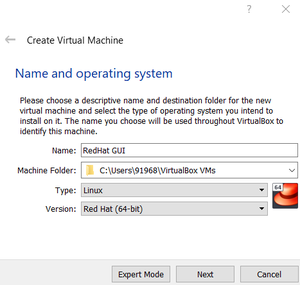
Step 3: Allot the size of RAM memory you want to allocate to the Virtual Machine of Kali Linux. (2048 MB is recommended for normal usage)

Step 3: Allot the size of RAM memory you want to allocate to the Virtual Machine of Kali Linux. (2048 MB is recommended for normal usage)

Step 4: Select the option to create a virtual hard disk now and then click on the create button.

Step 5: Now, select the Hard Disk File type for Virtual Hard Disk. ( VDI is recommended for daily purposes)

Step 6: Now select the type of Physical Hard Disk Storage. (Dynamically Allocated is recommended for general purposes)

Step 7: Select the size of your virtual hard disk and also the location where you want to save your machine and its files.

Step 8: As soon as the processing is completed click on the Virtual machine name on the left panel and click on the Settings button from the top.

Step 9: After Clicking on the Storage, we will attach the ISO file to our Operating System
- Click on the Empty under Controller: IDE
- After clicking on Empty
- Just Click on CD icon and select the ISO file
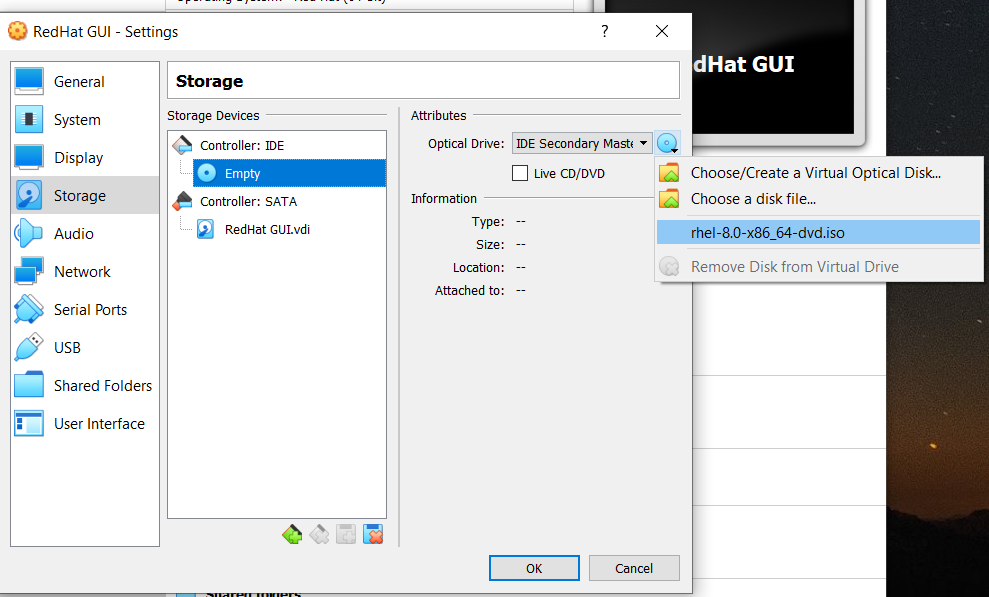
Step 10: Now click on the Virtual machine name on the left panel and click on the start button from the top.
- Now use the up and down key to go to Install Red Hat Enterprise Linux 8.0.0
- Now press enter key.
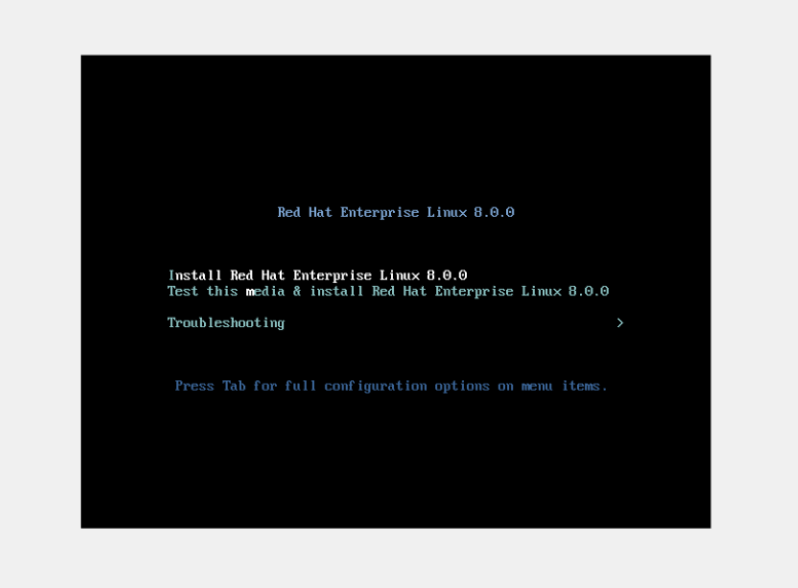
Step 11: Select your language and click on the continue button.
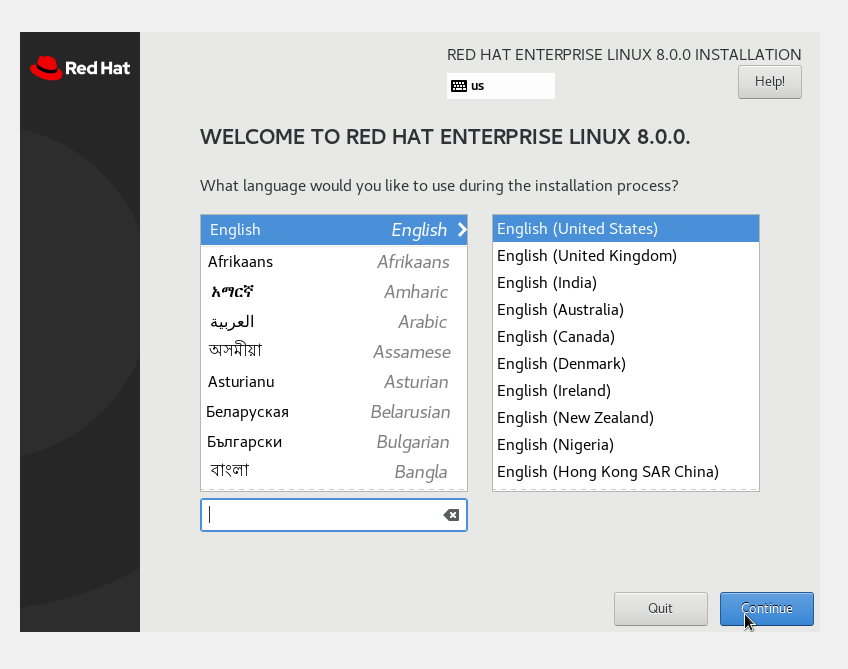
Step 12: Now click on Time & Date option and select your time zone and click on done.
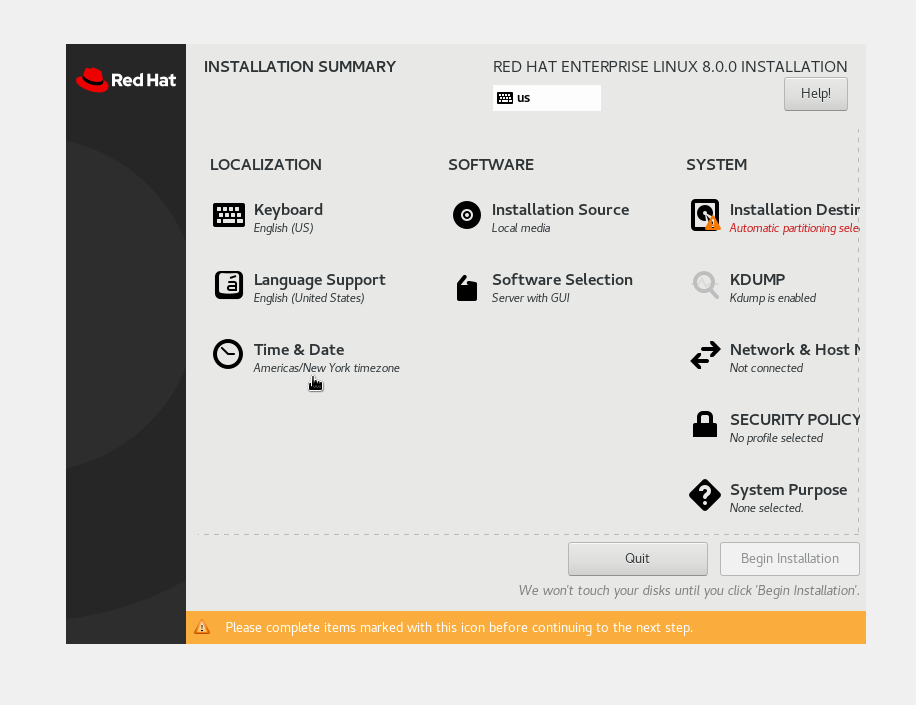
Step 13: Now click on software selection and select your software preference.
- Select Workstation for GUI (Graphical User Interface) OR Select Minimal Installation for CLI (Command Line Interface).
- After selecting click on Done.
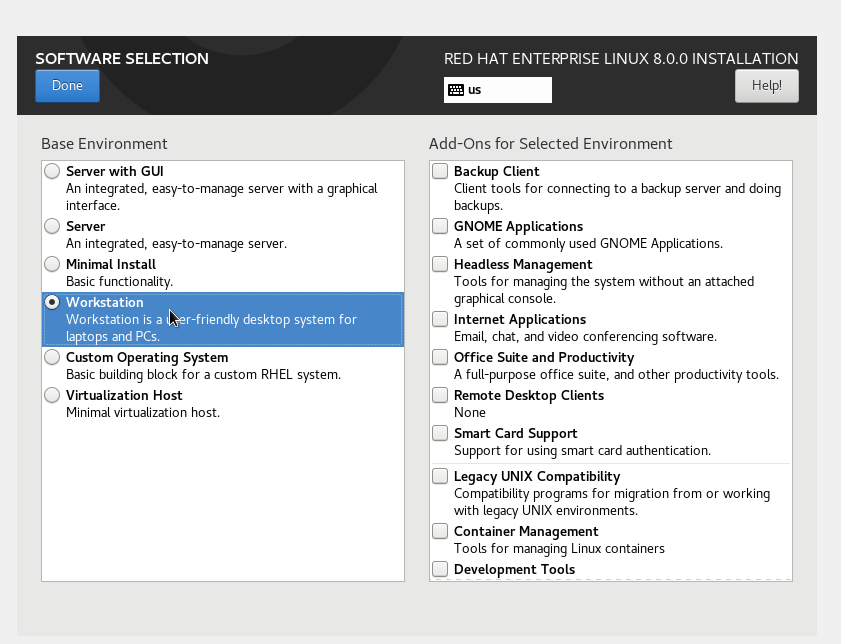
Step 14: After clicking on Network & Host Name, you’ll see a window where you’ll have to enable Ethernet to use the internet.
- Turn on the switch to enable Ethernet connection
- After turning it on click on Done.
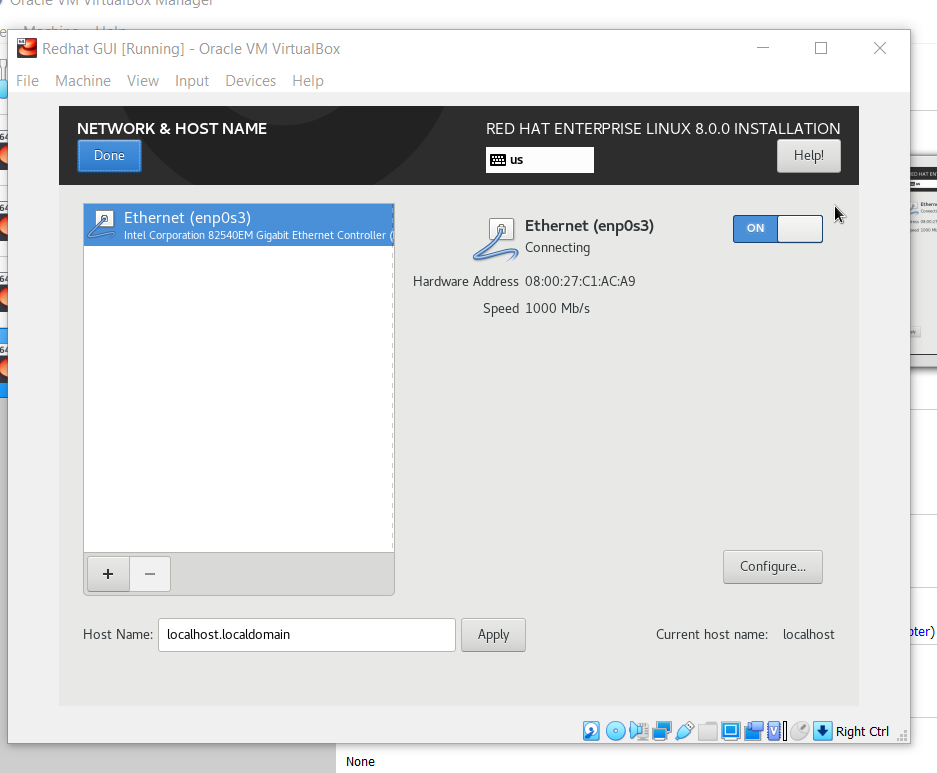
Step 15: After clicking on Done you’ll once again land into the Installation Summary window, the Begin Installation button will turn Blue, Now we’ll click on Begin Installation.
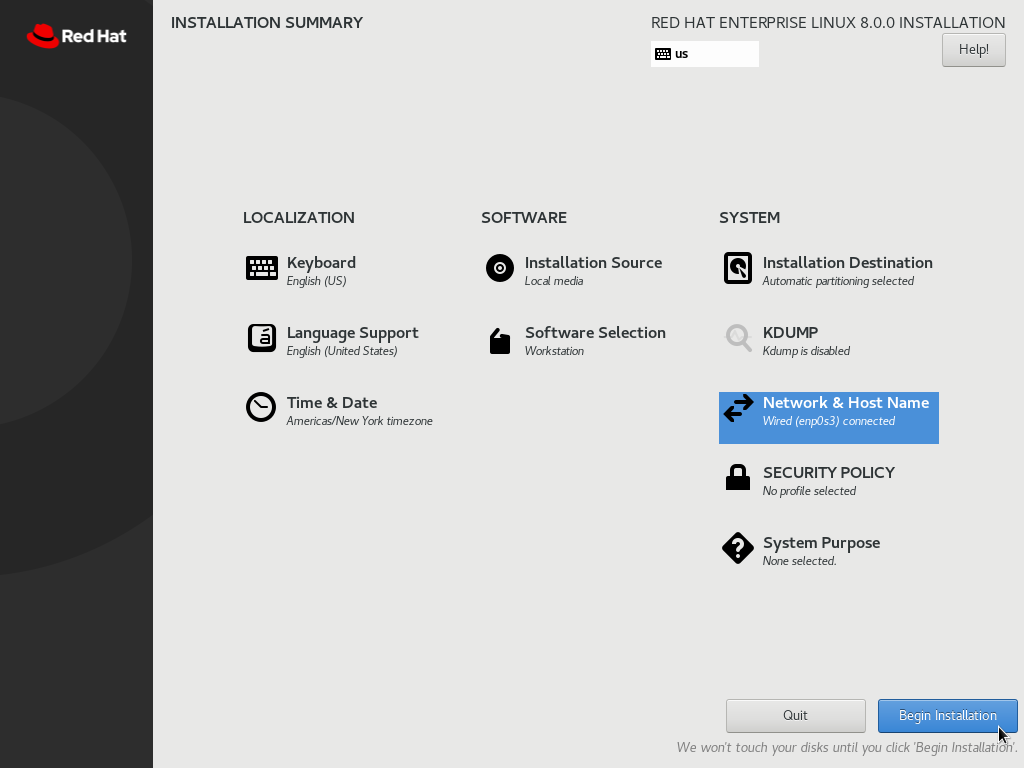
Step 16: The installation will begin, and you will have to setup an account and password. First setup password for the root user, Click on root password
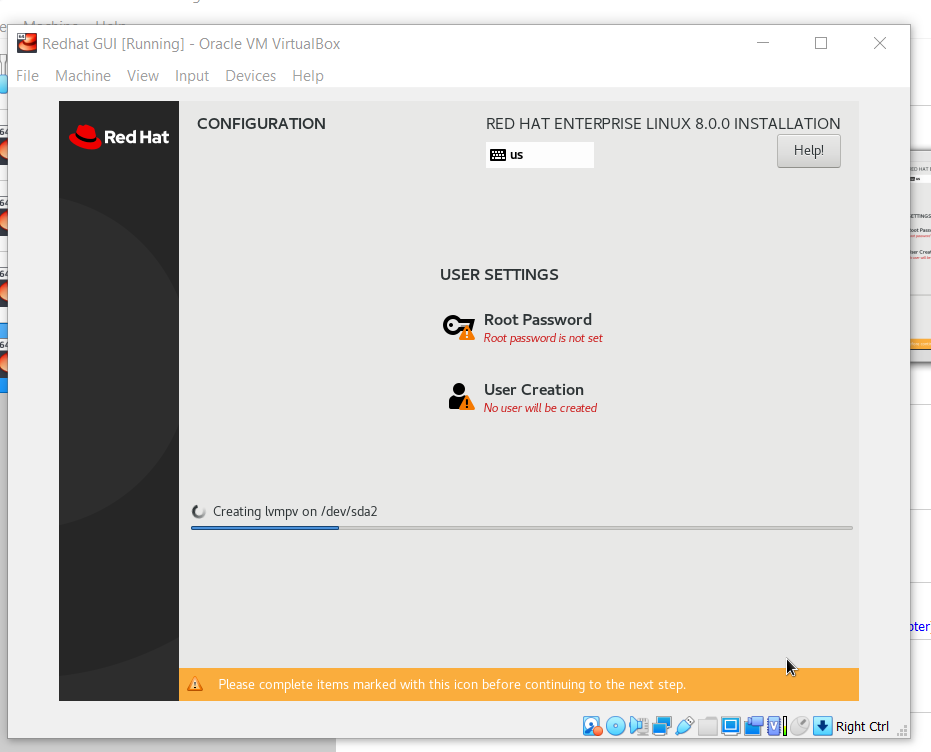
Step 17: Create a strong password for the root users and also you can create more users by clicking on the User Creation button add all details and click on done.
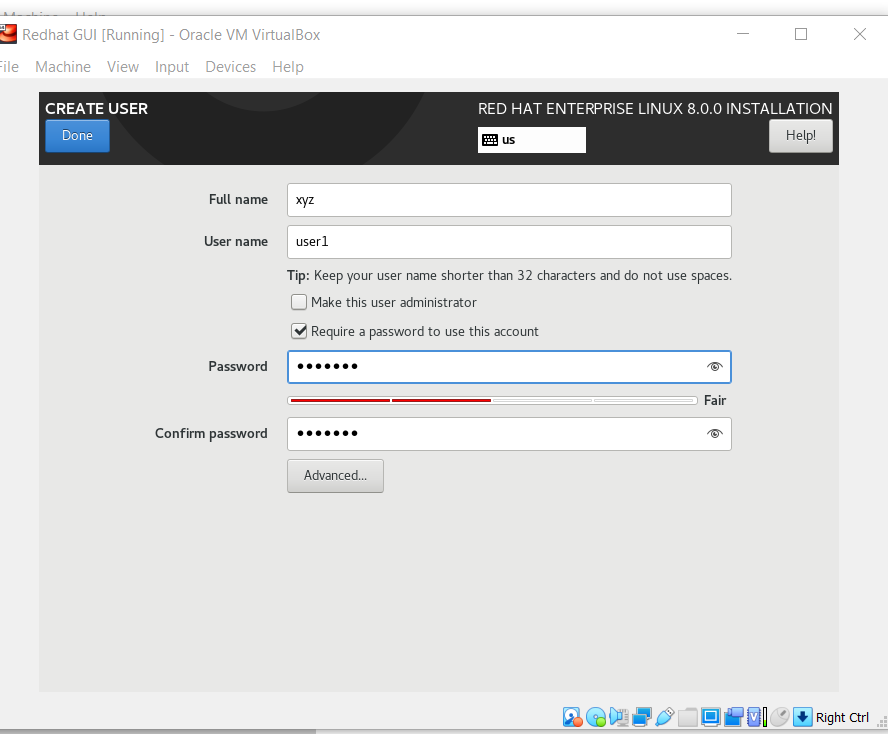
Step 18: After clicking on Done, wait for the installation to finish then click on Reboot.
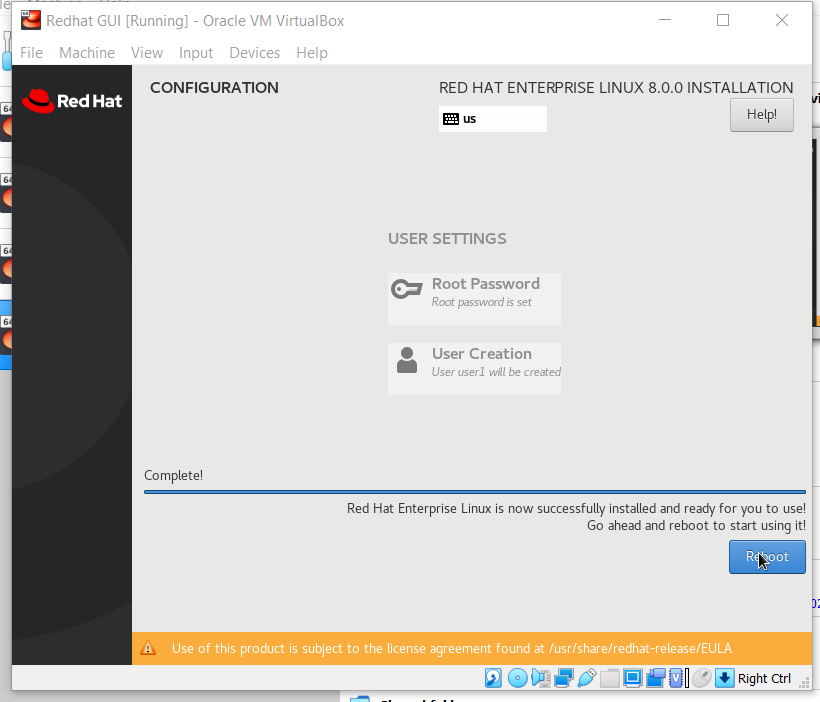
Step 19: Now after Reboot finishes Accept License Agreement by clicking on License information then checking the checkbox and then clicking on done.
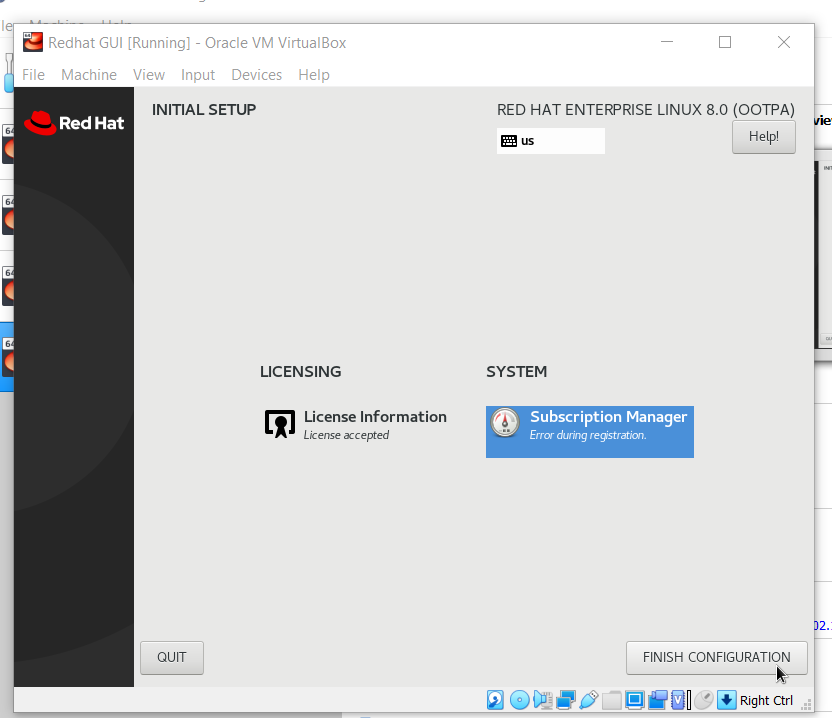
Step 20: Now click on Finish Configuration and your RHEL 8.0 is installed successfully, Just login to explore more.
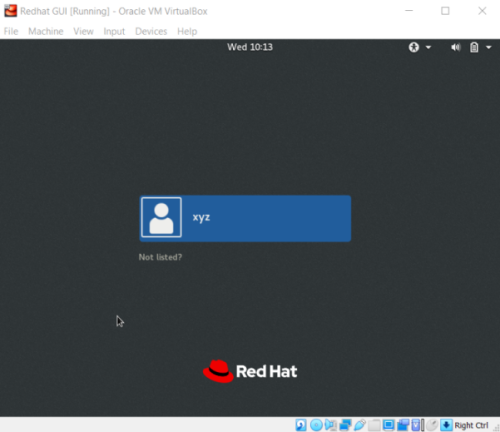
Like Article
Suggest improvement
Share your thoughts in the comments
Please Login to comment...