How to Open the Command Prompt as Administrator in Windows 11?
Last Updated :
03 May, 2024
On any operating system, the Terminal or Command Prompt is an excellent tool that can be used as the Command Line Interface. And if you want to make some significant changes, Launch CMD in Administrator.
As Windows 11 was launched a few days ago, for many it is difficult to Open Command Prompt as Administrator. This article will let you know the process to Open Administrator Windows CMD.
How to Open the Command Prompt as Administrator in Windows 11?
Method 1: Open CMD as Administrator through Windows Search
Step 1: First, press the Windows key to open the Start menu.
Step 2: Type CMD in the search box.
Step 3: Right-click on “Command Prompt” and select “Run as administrator”.
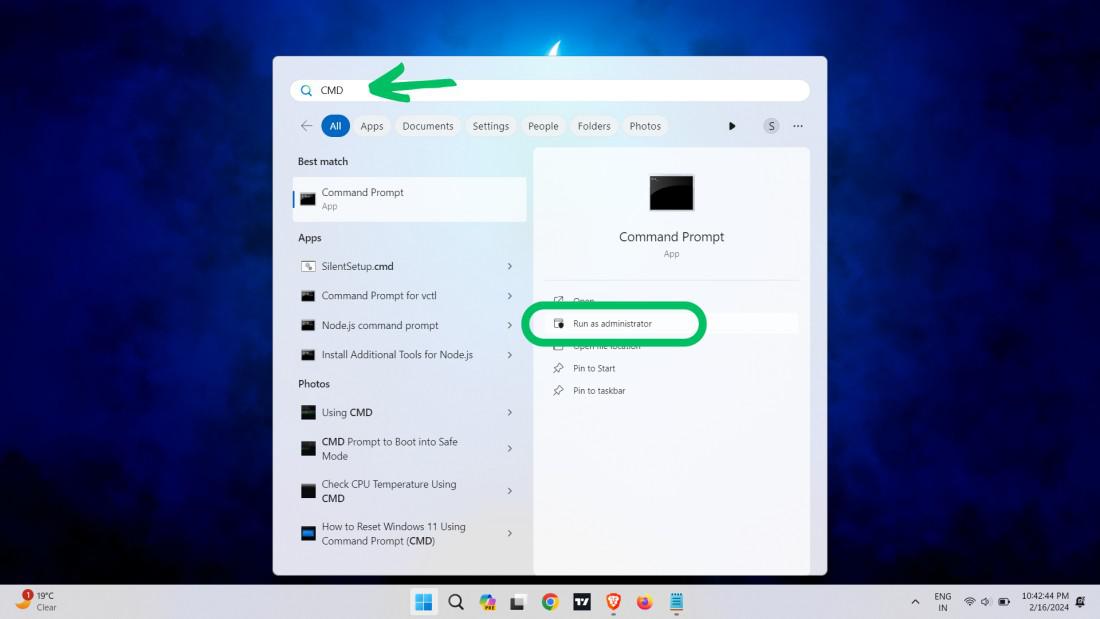
Method 2: Use Run Dialog to open CMD as Administrator
Step 1: First, press the Windows key + R to open the Run dialog.
Step 2: Type “CMD“.
Step 3: Press Ctrl + Shift + Enter or click “OK” while holding Ctrl + Shift.
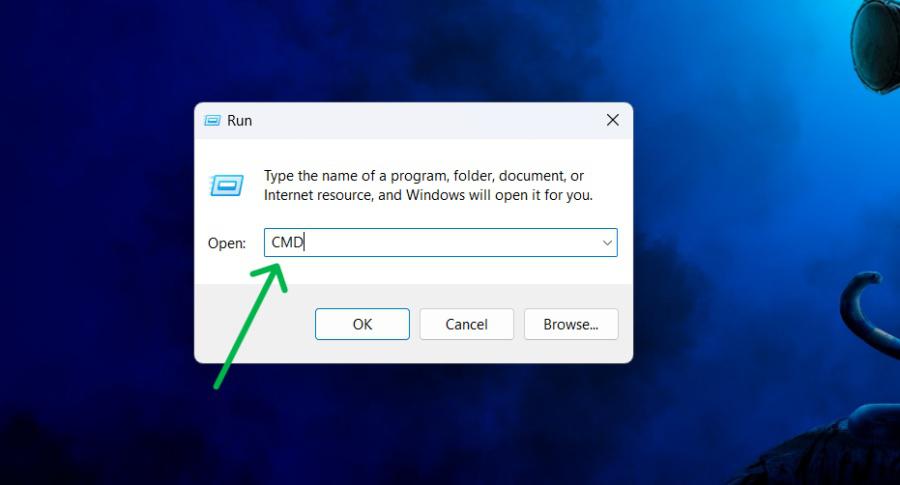
Step 1: First, Right-click on the Start button or press Windows + X.
Step 2: Select “Terminal (Admin)” from the menu.
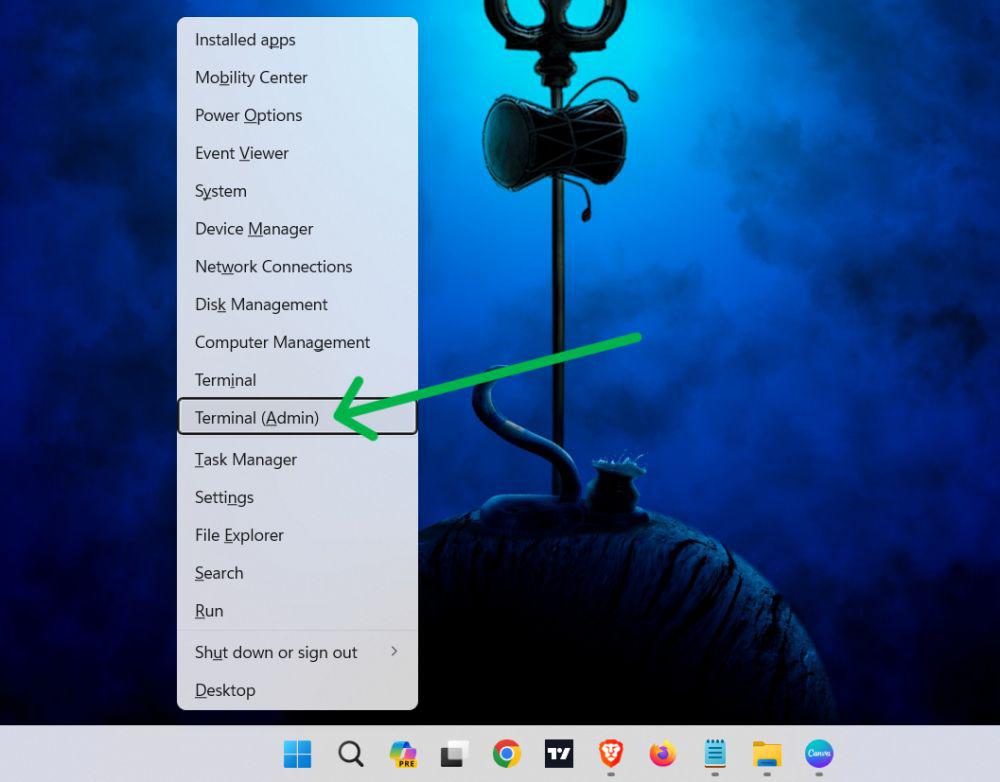
Step 3: Then, Click on the arrow from the menu and Select “Command Prompt“
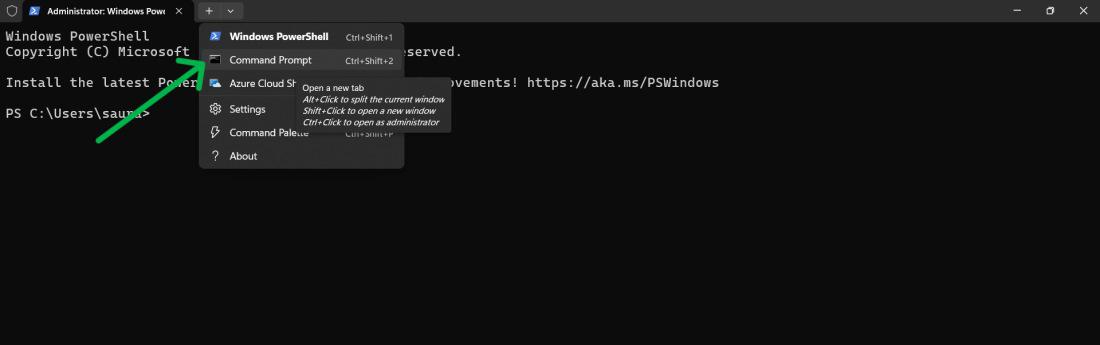
Step 1: First, press Win + S then on the search bar type “Windows Tools” then open it.
Step 2: In the Windows Tools folder, Right-click on the Command Prompt or CMD and Click Run as administrator.
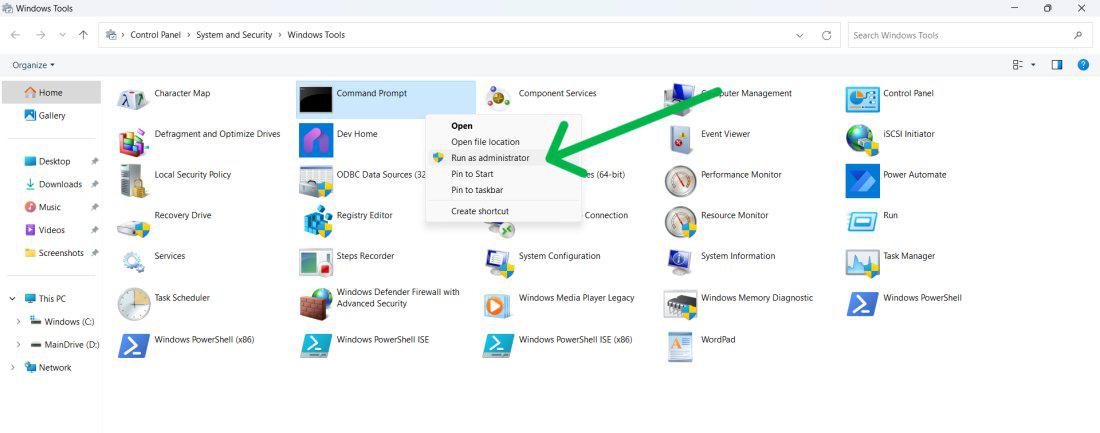
Method 5: Open CMD as Admin via Task Manager
Step 1: First, launch Task Manager, press Ctrl + Shift + Esc.
Step 2: Click on Run new task.
Step 3: Type CMD and check the box Create this task with administrative privileges.
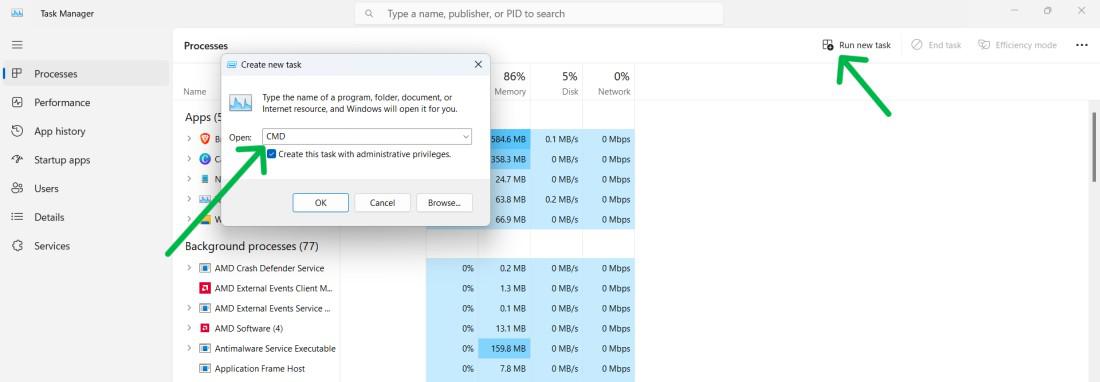
Step 4: Press the Enter button
Method 6: Use Control Panel to Open CMD as Administrator
Step 1: Now, press Win + R then on run dialog type “Control Panel” and open it
Step 2: On the Control Panel Search bar type “Windows Tools” and click on it.
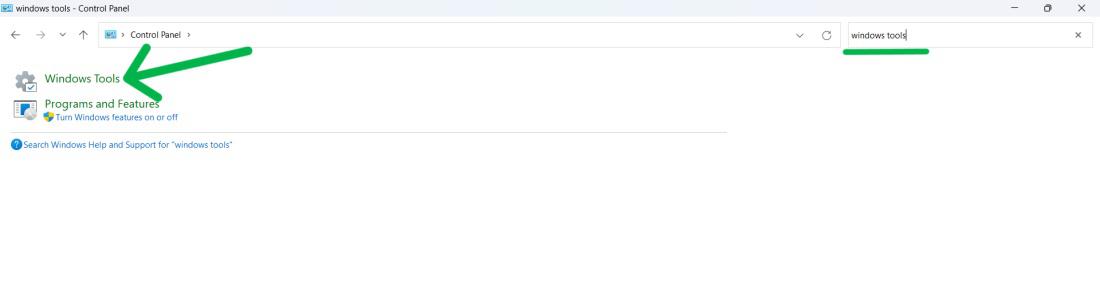
Step 3: Right-click on the Command Prompt and Click Run as administrator.
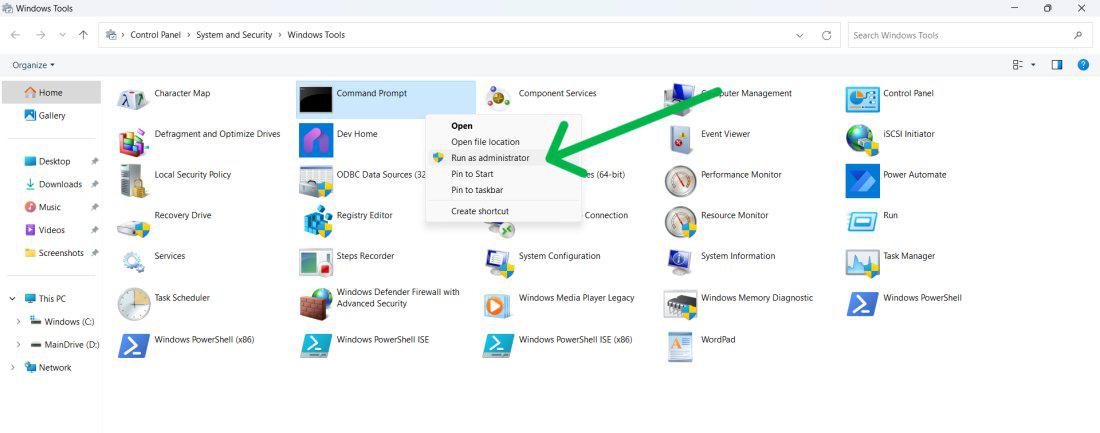
Method 7: Open CMD as Admin through File Explorer
Step 1: At first, press Win + E to open File Explorer
Step 2: In the file explorer search bar type “CMD“
Step 3: From the list then right click on “CMD” and select “Run as administrator“
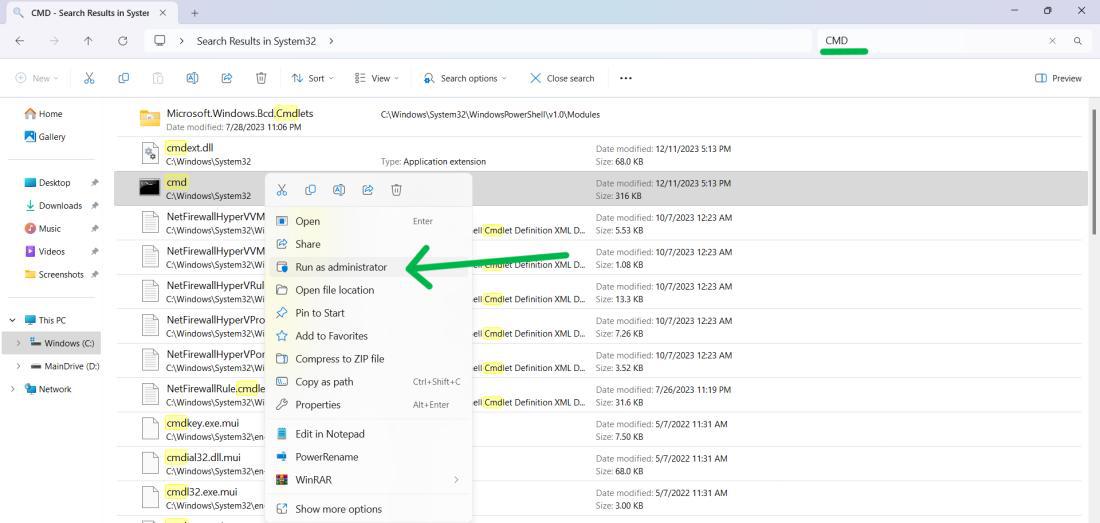
Method 8: Open CMD as Admin using Desktop Shortcut
Step 1: At first, press Win + E to open File Explorer
Step 2: In the file explorer search bar type “CMD”
Step 3: From the list then right click on “CMD” and select “Show more options“
Step 4: From the context menu select “Create Shortcut“
Step 5: Press Win + D to get the desktop then right-click CMD then from the menu select “Properties“
Step 6: Then, Navigate to the “Shortcut” tab
Step 7: In the Shortcut key field, press a key combination of your choice.
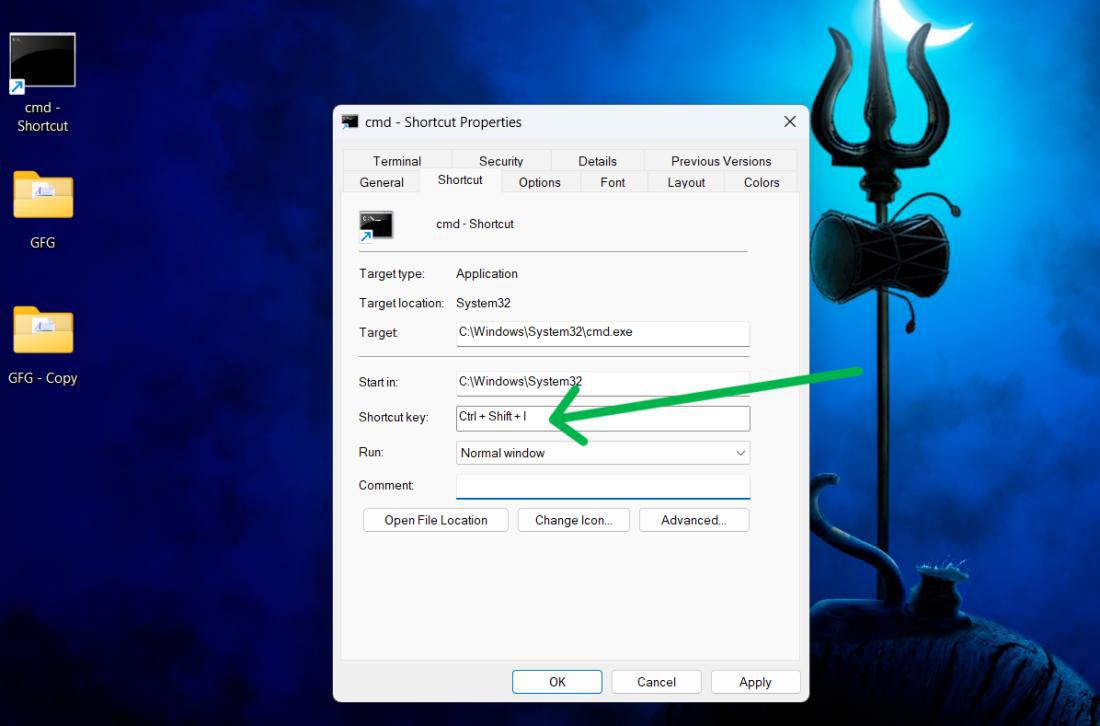
Conclusion
In conclusion, We have shown you the eight different types of How to Run Command Prompt As Administrator. Run CMD as Administrator creates a way for you to Execute Windows Commands or perform tasks that are sensitive to security, and they include altering the system settings, accessing protected files, and folders, or installing and uninstallation software.
How to Open the CMD as Administrator in Windows 11 – FAQs
How do I make Command Prompt an administrator in Windows 11?
To run Command Prompt as an administrator in Windows 11, Follow these steps
- Open the Start menu.
- Then, type “CMD,” and then right-click “Command Prompt”.
- Select “Run as administrator.”
What is the Command Prompt?
The Command Prompt is the Command Line Interface for the Windows Operating System. If you want to work on some crucial components in Windows OS, you have to switch to the Command Prompt on Windows. Here, using different Windows commands, you can quickly perform different steps.
How Do I Always Open CMD As Administrator In Windows 11?
To open always CMD as administrator follow these steps:
- Right-click on CMD and select “Open file location.”
- Right-click CMD again in the file location and select “Properties.”
- Go to the “Shortcut” tab.
- Click “Advanced.”
- Tick “Run as administrator” and click “OK.”
- Double-check by running CMD afterward.
Why I should use Command Prompt in Adminstrator Format?
The use of Command Prompt in Administrative Format is not essential every time. If you are checking some information or scanning some viruses, then you can open the Command Prompt as the Normal Manner. But, if you want to fix some problem on Windows using CMD, then you have to switch to Administrative Format.
What are the basic Windows 11 commands in CMD?
The list of Commands in the Command Prompts are as follows:
- dir: Lists the contents of a directory.
- cd: Changes the current directory.
- mkdir: Creates a new directory.
- rmdir: Removes a directory.
- copy: Copies files.
- move: Moves files or renames them.
- del: Deletes one or more files.
- cls: Clears the CMD window.
- ipconfig: Displays IP configuration.
- netstat: Displays network statistics.
Share your thoughts in the comments
Please Login to comment...