How to Remove Duplicates From Array Using VBA in Excel?
Last Updated :
09 Nov, 2021
Excel VBA code to remove duplicates from a given range of cells. In the below data set we have given a list of 15 numbers in “Column A” range A1:A15. Need to remove duplicates and place unique numbers in column B.
Sample Data: Cells A1:A15
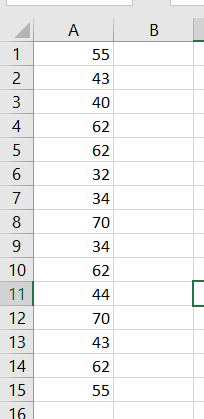
Sample Data
Final Output:

VBA Code to remove duplicates and place into next column (B)
Declare Variables:
| Variables |
Data Type |
Comments |
| nonDuplicate |
Boolean |
It is a Boolean value (True/False). |
| uNo |
Integer |
Count no of Unique items in column B |
| colA |
Integer |
Iteration column A cells |
| colB |
Integer |
Iteration column B cells |
'Variable Declarations
Dim nonDuplicate As Boolean, uNo As Integer, colA As Integer, colB As Integer
Always first value will be unique, So A1 place to cell B1
'Place first value to B1
Cells(1, 2).Value = Cells(1, 1).Value
Initialize variables:
'Initialize uNo = 1 since first number is already placed in column B; Assign True to the variable nonDuplicate
uNo = 1
nonDuplicate= True
Since the first number is already placed in cell B1, Loop starts from A2 to A15. Take each number from Column A and check with Column B (unique range)
'Use for loop to check each number from A2 to A15
For colA = 2 To 15
For colB = 1 To uNo
if the number is already placed in column B. Assign False to the “nonDuplicate” variable.
If Cells(colA, 1).Value = Cells(colB, 2).Value Then
nonDuplicate= False
End If
“nonDuplicate” is True then place to column B and increase uNo by 1
'if nonDuplicate is true, place cell value in column B and increase uNo = uNo + 1
If nonDuplicate = True Then
Cells(uNo + 1, 2).Value = Cells(colA, 1).Value
uNo = uNo + 1
End If
Reset “nonDuplicate” variable
'reset nonDuplicate to True
nonDuplicate = True
Close for loop
Next colA
Implementation:
Follow the below steps to remove duplicates using Excel VBA:
Step 1: Add a shape (VBA Remove Duplicates) to your worksheet

Step 2: Right-click on “VBA Remove Duplicates” and “Assign Macro..”

Step 3: Select “removeDuplicates”, you can see a list of macros available in your workbook

Step 4: Save your excel file as “Excel Macro-Enabled Workbook” *.xlsm

Step 5: Click “VBA Remove Duplicates” to execute VBA code and see the output

Like Article
Suggest improvement
Share your thoughts in the comments
Please Login to comment...