Insert a Header and Footer in MS Word
Last Updated :
24 Jun, 2021
Microsoft Word or MS Word (officially called word) is a graphical word processing program by Microsoft Corporation. The purpose of MS Word is to permit the users to type and save documents. Same to other word processors, it has various helpful tools to make documents.
Sometimes the data you include in your document is best displayed in columns. Not only can columns help improve readability, but some varieties of documents—like newspaper articles, newsletters, and flyers—are often written in column format. Word also allows you to regulate your columns by adding column breaks.
Adding Headers and Footers
Headers and footers will help keep long documents organized and make them easier to read. Text entered within the header or footer will appear on each page of the document. Let us see a demonstration.
Step 1. Click on the Insert menu.

Step 2. Go under the Header & Footer column.

Step 3. Click on the Header and choose any of the following options in the drop-down menu.
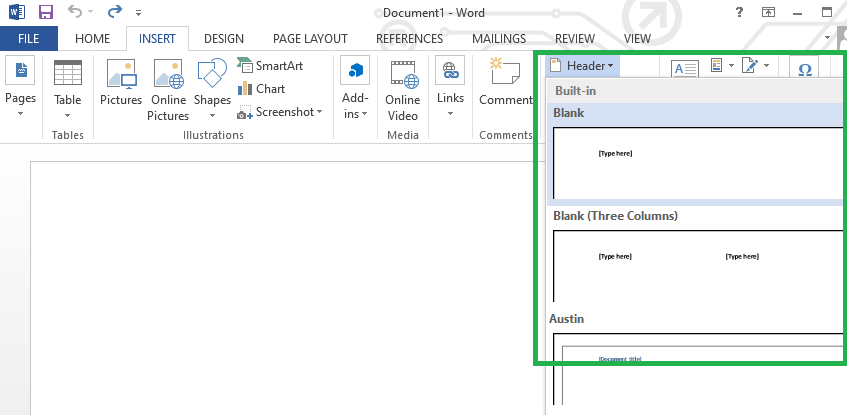
The Design tab will appear on the Ribbon, and thus the header or footer will appear within the document. Here you can place Date & Time, Picture Clip, Page number Art and other desired information.

When you have finished editing, click Close Header and Footer within the Design tab, or hit the Esc key.

After you close the header or footer, it’ll still be visible, but it’ll be locked. We can edit it again, you just have to double-click anywhere on the header or footer margin, and it’ll become unlocked for editing
Steps to insert the time or date into a header or footer:
Step 1. Click on the Date and Time option under the Insert category of the Design Tab.

Step 2. Select a date format within the dialog box that appears.

Step 3. Place a checkmark within the Update Automatically box if you’d like it to always reflect the present date. Otherwise, it’ll not change when the document is opened on an old date.
Step 4. Click OK Then date & time will appear in the Word document.

Like Article
Suggest improvement
Share your thoughts in the comments
Please Login to comment...