Microsoft Azure – Reviewing Access using My Access
Last Updated :
31 Mar, 2023
Azure Ad Access Reviews enable you to manage users assigned to groups apps roles and access packages conducting reviews on a regular basis ensures that only the right people have the right access.
Implementation:
Follow the below steps to review access using My Access:
Step 1: Let’s take a look if you’ve been assigned as a reviewer open the invitation email from Microsoft Azure and select the start review link.

Step 2: Alternatively go to MyAccess.microsoft.com. On the access reviews page, you can access the groups and apps and access packages that have pending reviews view the due date for the reviews the resource name, and the progress of the reviews.

Step 3: To access a group select it on this page you can view all the users that have pending reviews or select see details to view more information including the names of the other reviewers.
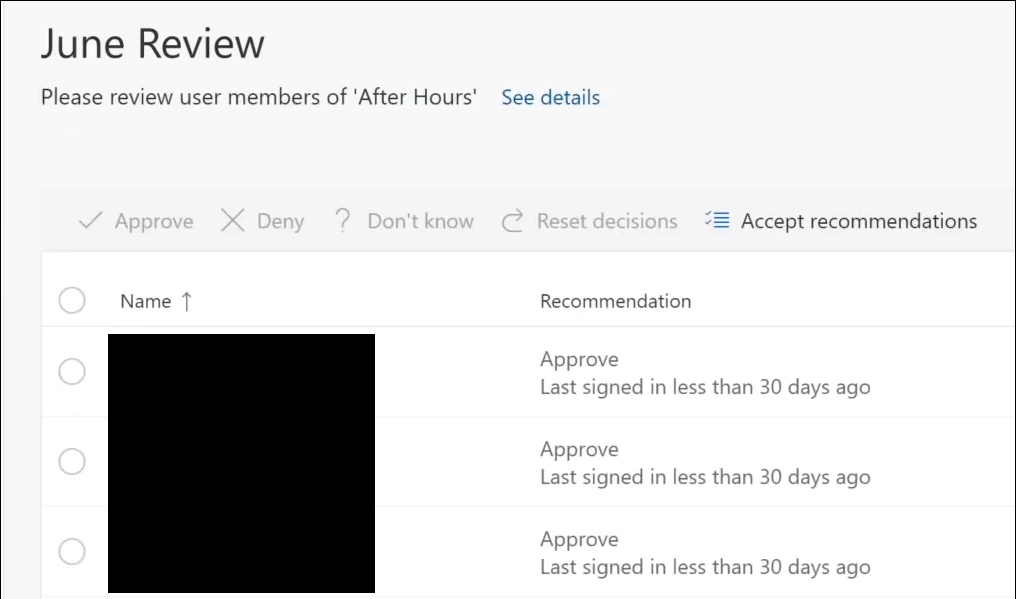
You can sort the columns. And select a filter to filter by recommendation or decision or use the search box to find a specific user.


Step 4: There are two ways to approve or deny access first recommendations are provided based on a user sign-in activity select one or more users and then select accept recommendations or don’t choose any users and select accept recommendations to accept all of the automated recommendations
Step 5: Alternatively to manually approve or deny access select one or more users then choose to approve or deny access or select don’t know if you are unsure.

Note: When selecting don’t know the user will maintain their access and other reviewers will be able to see your choice to aid them with their review.
Things to Know:
- Once you make a decision it is saved automatically you do not need to submit your responses.
- If a user is denied access they aren’t removed immediately they are removed when the review period has ended or when an administrator stops the review.
- If there are multiple reviewers the last submitted response is recorded.
Step 6: If you’ve been asked to review your own access to a resource open the email for Microsoft Azure select review access then choose yes or no for your continued access and provide a reason.


Hence, it is that simple to access reviews using My Access.
Like Article
Suggest improvement
Share your thoughts in the comments
Please Login to comment...