Optimize Windows OS for Better Performance
Last Updated :
08 Jan, 2021
Contrary to popular belief, the Windows operating system is not any less in regard to performance compared to its contemporary like macOS and Linux. In this article, we will look into various ways you can optimize the performance of your Windows 10 machine.
Here are 13 ways you can optimize the performance of your Windows 10 computer.
1. Upgrading Windows
Updating Windows contains new features, better security, eliminate bugs, and also included performance enhancements. To update Windows, follow these steps –
- Open Settings.
- Click on Update & Security.
- Click on Windows Update.
- Click the Check for updates button and download the updates.
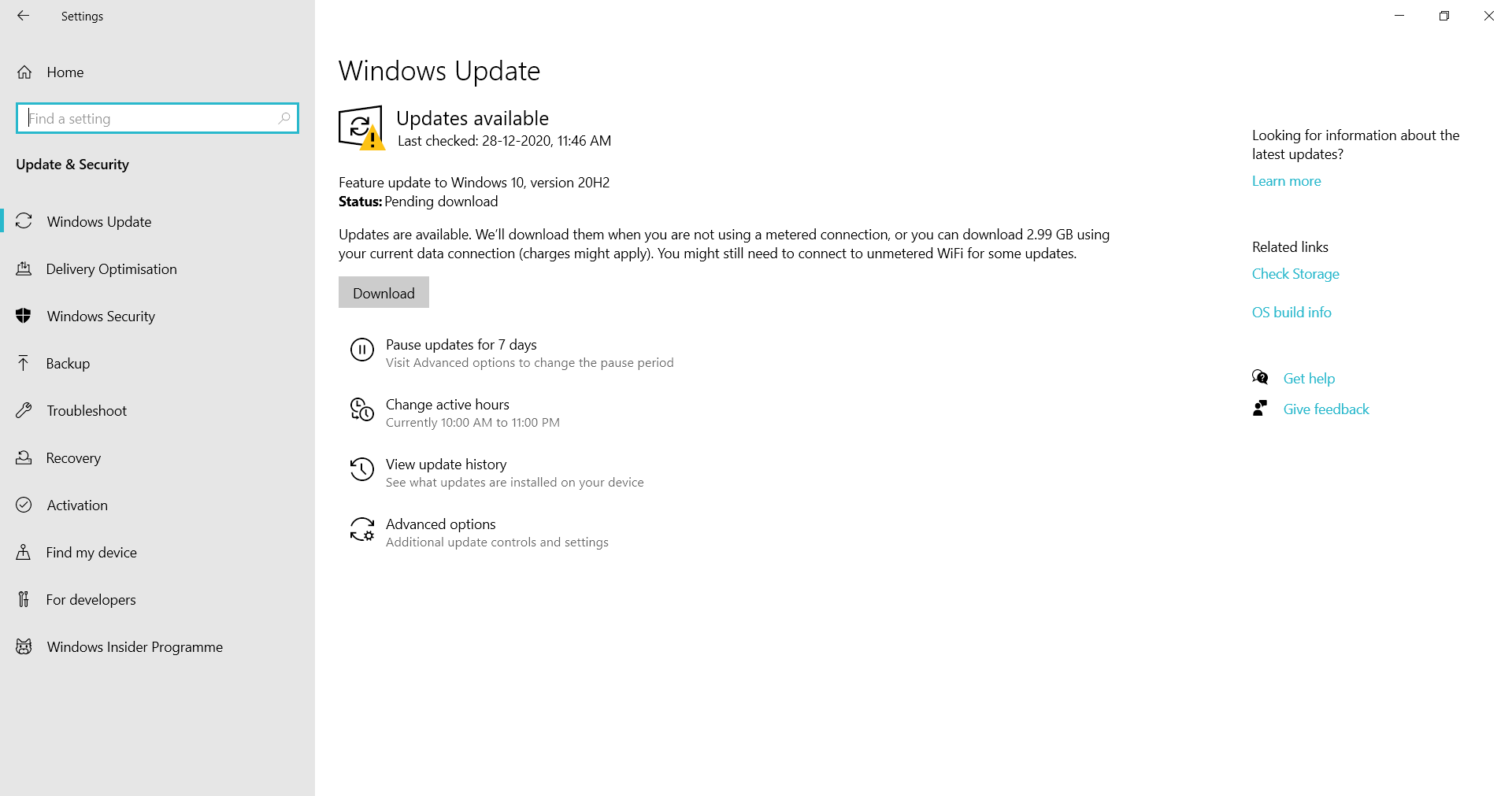
2. Updating Device drivers
A device driver is a computer program that operates or works intermediate between the operating system and particular devices to communicate. So, it is necessary to update device drivers by using these steps :
- Open Start.
- Search for Device Manager.
- Expand the branch for the device you want to update.
- Right-click the device, and select the Update Driver option.
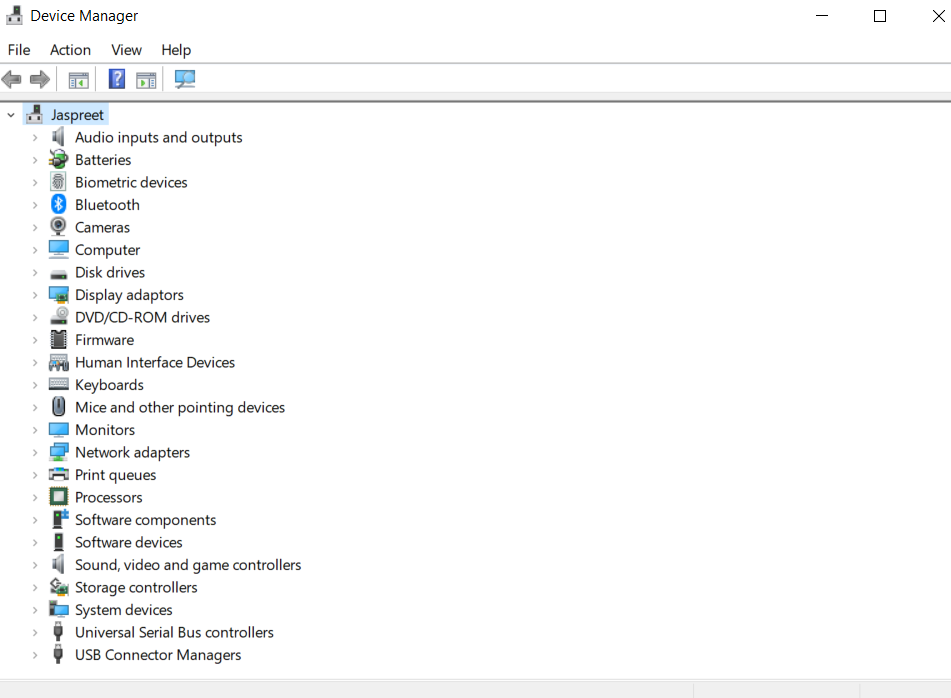
3. Optimize your Hard Drive
Fragmentation occurs when the allotted memory is larger than the memory requested by the program, then the difference between allotted and requested memory is known as fragmentation. So, we need to run a disk defragmenter to rearrange fragmentation which makes drives work more efficiently. To do so follow the below steps:
- Select the search bar on the taskbar and enter defrag.
- Select Defragment and Optimize Drives.
- Select the disk drive you want to optimize.
- Select the Optimize button.

4. Disk Clean-up
Disk Clean-up is a computer maintenance utility tool used to remove temporary files, files in the recycle bin, and other items that you no longer need. To do so follow the below steps:
- Type Disk clean-up in the search bar on the taskbar.
- Select the drives you want to clean.
- Select the folder or file types to get rid of.
- Select OK.
To claim more space, you can also delete system files as follows:
- In Disk Clean-up, select Clean up system files.
- Select the file types to get rid of. To get a description of the file type, just click on it.
- Select OK.

5. Adjust for Best Performance
Lowering or customizing the settings of Windows visual effects will increase the performance of your devices. Follow the below steps to achieve so:
- Search “System” in the search bar on the taskbar.
- Click Advanced system settings and it will open the System Properties menu.
- On the Advanced tab under Performance, click Settings and it will open Performance Options.
- Click on the Visual Effects tab, either choose to adjust for best performance or go for Custom.

6. Turn off Transparency Effects
Transparency effects will make your Windows device slow as it consumes resources. You can disable transparency to reclaim that resources by the following steps:
- Open the Settings by right-clicking on Start from the taskbar.
- Go to Personalization.
- Go to Colors.
- Turn off Transparency effects.

7. Uninstall Programs you never use
Reclaim the hard disk space by uninstalling the programs which are not in use for a long time. To reclaim your memory on the hard disk, follow the below steps:
- In the search box on the taskbar, type Control Panel.
- After opening the Control Panel, select Programs and Features.
- Select the program you want to remove and select Uninstall or Uninstall/Change.
- Then follow the directions on the screen.

8. Disable Background Apps
There may be some bloatware (pre-installed applications) on your Windows device which runs in the background even if you are using them. You can even disable the background applications by following the below steps:
- Search the “Background applications” on the search bar.
- Disable the application which is not required.

9. Limit Start-up programs
Start-up programs are the programs that are configured to start when you log in. In most cases, apps will start minimized or may only start in background tasks. To disable start-up programs, follow the below steps:
- Right-click on Start and open Settings.
- Go to Apps.
- Go to Startup and disable the application which causes more impactful task in the background.

10. Check for Viruses and Spyware
Virus and spyware can not only slow down your device but even can corrupt your data and do identity theft. So, it’s better to scan for viruses and spyware to remove it by using Windows Defender/Security or other anti-spyware programs. To use Windows Security follow the below steps:
- Select the search bar on the taskbar and enter Windows Security.
- Select Virus and threat protection and click on the Scan option.
- Select one of the scan options like Quick Scan, Full Scan, and Custom Scan.
- Press Scan now button.

11. Change the size of Virtual Memory
A paging file is an area on the hard disk that Window uses as if it were RAM. We can adjust this paging file size to improve window performance. To change the size of virtual memory follow the below steps:
- Select the search bar on the taskbar and open View advanced system settings, which will open System Properties.
- In System Properties, select the Advanced tab.
- Then select Settings under Performance.
- In Performance Options, select the Advanced tab.
- Then select Change under the Virtual memory.
- By default, Windows automatically manage paging file size for all drives check box is checked we can uncheck it to makes changes.
- Under Paging file size for each drive, click on the drive that contains the paging file to change the paging file size.
- Click Custom size, type a new size in megabytes in the Initial size (MB) or Maximum size (MB) box, click Set, and then click OK.
- Restart your device.

12. Close running applications that are not in use
Every running application consumes resources like CPU and memory. So, it is necessary to close all the application which is not used to reclaim the allocated resources.
13. Turn Off Tips and Notifications
We can also stop some background services that provide tips and suggestions to use Windows. To do that follow these steps:
- Search the “Notifications and actions” in the search bar on the taskbar.
- Uncheck Get tips, tricks, and suggestions as you use windows.

14. Improve Hardware
To improve the performance of Windows PC we can also upgrade the hardware. Adding better technology hardware will definitely improve the read and write speed of your device.
- Add more RAM.
- Use solid-state disk.
Like Article
Suggest improvement
Share your thoughts in the comments
Please Login to comment...