Working with Input box/Test Box in Selenium with Python
Last Updated :
10 Jul, 2022
Selenium is an effective device for controlling an internet browser through the program. It is purposeful for all browsers, works on all fundamental OS and its scripts are written in numerous languages i.e Python, Java, C#, etc, we can be running with Python.
Requirement: You need to install chromedriver and set path. Click here to download, for more information follows this link.
Working with Input box/Test Box, let us how to:
- find how many input boxes present in the web page.
- provide value into text boxes.
- get the status.
Process:
- Importing the modules.
- https://write.geeksforgeeks.org/reviewer-copy/2197543
- We will load the URL https://gitpress.io/u/1155/selenium-Example2RadioButtonAndCheckBoxes in the driver.
- Now select the XPath of the desired field by doing:

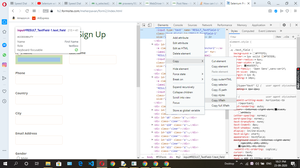
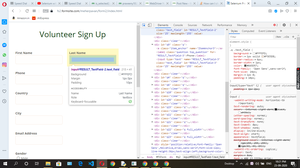
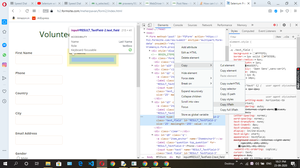
- Then find(navigate) the class name where input is present.
- Find the length using len().
- Check the status by is_displayed().
Implementation:
Python3
from selenium import webdriver
from selenium.webdriver.common.by import By
from selenium.webdriver.common.keys import Keys
import time
driver = webdriver.Chrome()
element = driver.find_elements(By.CLASS_NAME, "text_field")
print(len(element))
driver.find_element_by_xpath('//*[@id="RESULT_TextField-1"]').send_keys("praveen")
driver.find_element_by_xpath('//*[@id="RESULT_TextField-2"]').send_keys("yadav")
driver.find_element_by_xpath('//*[@id="RESULT_TextField-3"]').send_keys("87871111")
x = driver.find_element_by_xpath('//*[@id="RESULT_TextField-1"]').is_displayed()
print(x)
driver.close()
|
Output:
Like Article
Suggest improvement
Share your thoughts in the comments
Please Login to comment...