How to Open Local Group Policy Editor in Windows Home?
Last Updated :
21 May, 2024
Accessing the Local Group Policy Editor in Windows can be a crucial step for customizing your operating system’s settings, especially if you’re using the Windows home edition. The Local Group Policy Editor allows users to manage various settings related to Windows security and performance, but it is not available by default in the Windows Home versions. However, Home users can enable the Local Group Policy Editor in Windows 10 and Windows 11, or use a third-party tool for a more comprehensive set of settings. The Local Group Policy Editor console (gpedit. msc) is used to configure Windows settings, but not available by default on Windows Home editions.
In this article, we will guide you through the process of opening the Local Group Policy Editor on Windows Home. Despite the challenges posed by the absence of this feature in Windows Home editions, we will show you a straightforward method to enable and access it.
What Is Group Policy Editor in Windows?
The Group Policy Editor, an administrative tool in Windows, enables the configuration of various operating system aspects. It offers a user interface that manages policies influencing the system’s behavior and user experience. It allows you to control how the system works and what users can do, like setting passwords, blocking certain programs, or changing desktop settings.
How to Access the Group Policy Editor in Windows Home?
Users can access the Local Group Policy Editor directly on Windows Professional or Enterprise editions. However, Home edition users must implement a workaround to access this feature, as it is not included by default.
Method 1: Using Search Bar
Step 1: Press Windows Key + S then on the search bar type “Edit group policy“
Step 2: On the right side click on “open“
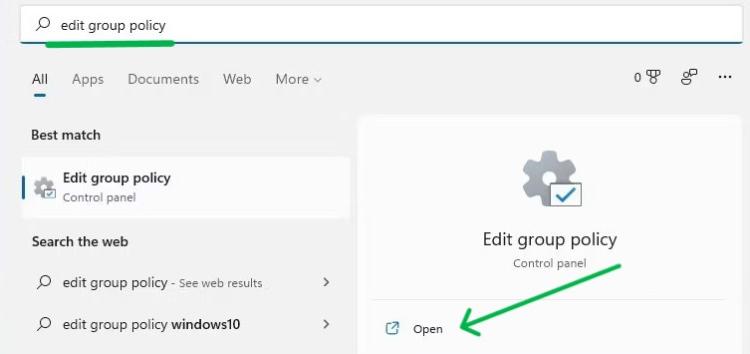
Method 2: Using Run Dialog
Step 1: Press Windows + R then on run dialog type “gpedit.msc“
Step 2: Press the Enter button or OK to open the group policy on Windows home
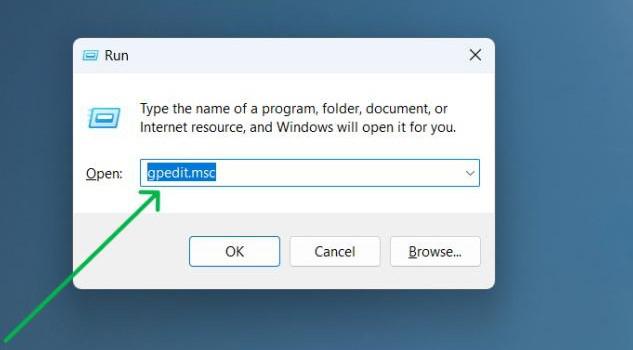
To Open Group policy editor, Users of Windows Home editions must use alternative methods to configure system settings typically managed by the Group Policy Editor. These methods can include direct registry edits or the use of third-party software solutions.
Policy Plus, a free and open-source tool, extends the capabilities of Group Policy settings to all Windows editions, beyond just Professional and Enterprise. It empowers users to view and edit Registry-based policies across local GPOs, per-user GPOs, individual POL files, offline Registry user hives, and the live Registry.
You can download Policy Plus from GitHub:
https://github.com/Fleex255/PolicyPlus
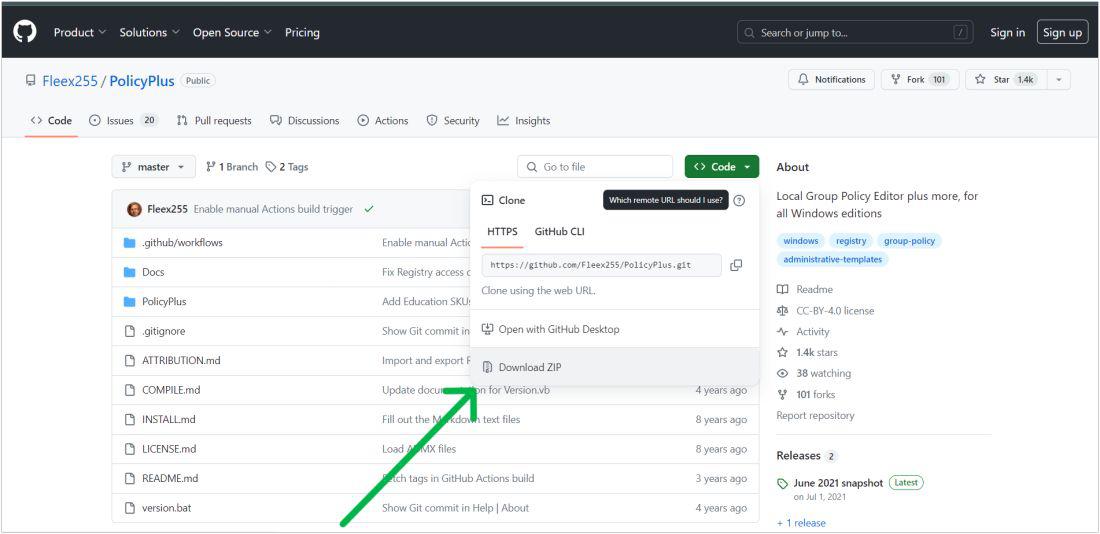
How to Enable Group Policy Editor (gpedit. msc) on Windows 10/11 Home Edition?
To enable the Group Policy Editor on Windows Home editions, you can use any method like GPEdit Installer or PowerShell Script to enable the Group Policy Editor on Windows Home edition.
Method 1: Using PowerShell Script
For the more technically inclined, enabling the Group Policy Editor via a PowerShell script is an efficient way to activate this feature. This method involves executing a script that automates the installation process, providing a swift and direct approach to accessing the Group Policy Editor on Windows Home Editions.
Step 1: Open Notepad
Step 2: Copy this code and paste it into Notepad and save as it a .bat file
@echo off
pushd “%~dp0”
dir /b %SystemRoot%\servicing\Packages\Microsoft-Windows-GroupPolicy-ClientExtensions-Package~3*.mum >List.txt
dir /b %SystemRoot%\servicing\Packages\Microsoft-Windows-GroupPolicy-ClientTools-Package~3*.mum >>List.txt
for /f %%i in (‘findstr /i . List.txt 2^>nul’) do dism /online /norestart /add-package:”%SystemRoot%\servicing\Packages\%%i”
pause
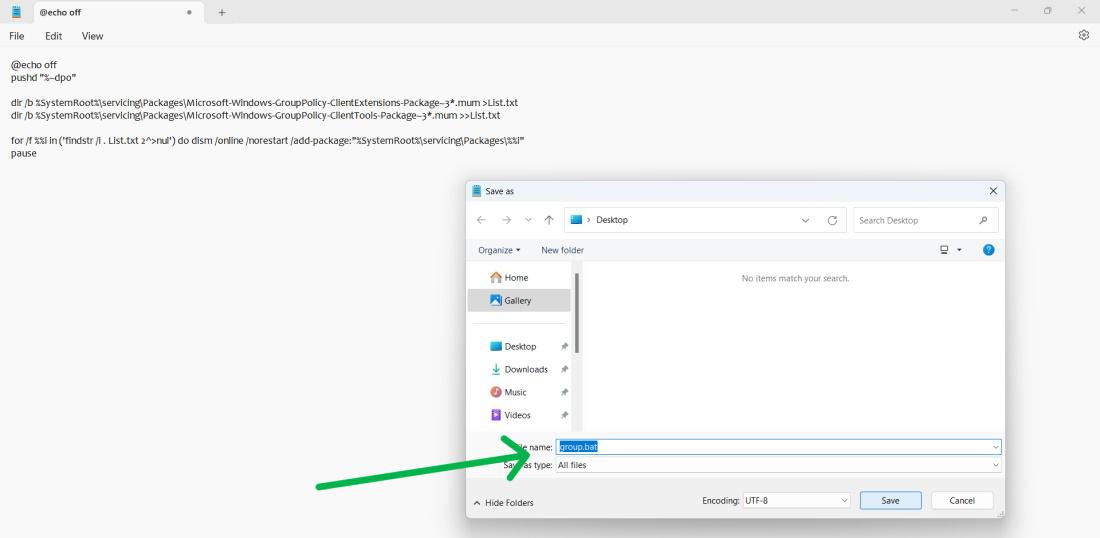
Step 3: After that click on the saved file and select “Run as administrator” from the menu
Step 4: After completion, press any key to close the Command Prompt
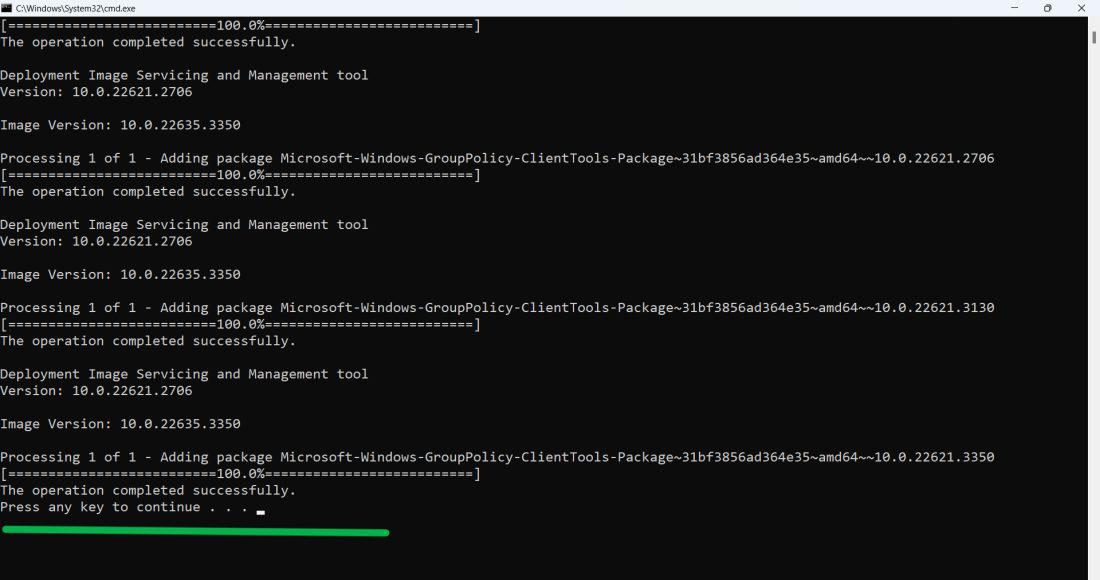
Step 5: Restart Your computer
Method 2: Using GPEdit Installer
Unlocking the Group Policy Editor in Windows Home Edition is made simple with the GPEdit Installer. This method provides a hassle-free installation process, allowing users to quickly gain access to the editor’s extensive settings and configurations without complex procedures.
Step 1: Download the setup file from this link
https://bit.ly/3INu7Xg
Step 2: Double-click on the setup.exe file then click on “next“
Step 3: Select Install
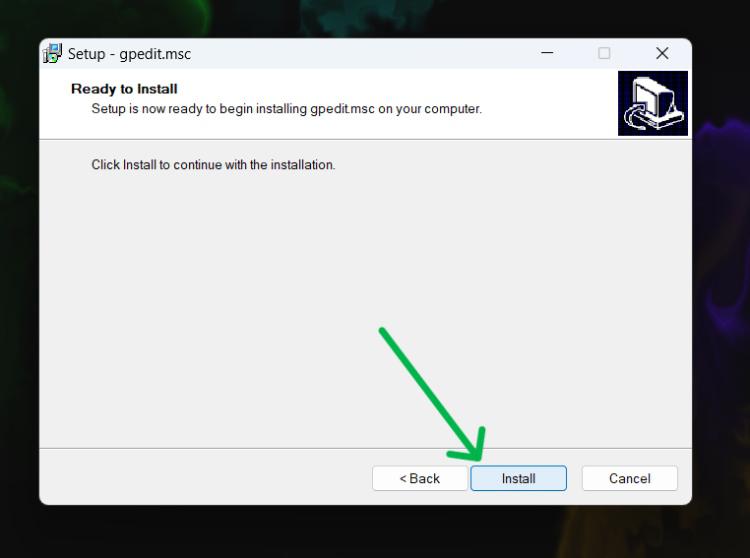
Step 4: After clicking on the install button a window will be pop
Step 5: Restart your computer
Also Read
Conclusion
In Conclusion, The Group Policy Editor empowers you to manage your computer’s settings robustly. Although not included by default in Windows Home editions, you can still harness its functionality. By utilizing either the Group Policy Editor or a third-party tool such as Policy Plus, managing your computer’s settings becomes straightforward and accessible. So This was all about how to open Local Group Policy Editor in Windows Home. In case if you’ve any related queries, Following Frequently asked question will definitely help.
Access the Group Policy Editor in Windows – FAQs
How to Open Local Group Policy Editor?
Method 1: Using Search Bar
- Press Windows Key + S and type “Edit group policy.”
- Click “Open” on the right side.
Method 2: Using Run Dialog
- Press Windows Key + R and type “gpedit.msc.“
- Press Enter or click OK.
How to Open Group Policy Editor in Windows 10?
- Press Windows Key + S and type “Edit group policy.”
- Click “Open.”
How to Enable Gpedit in Windows 10?
- Use a PowerShell script or GPEdit Installer.
- For PowerShell, create a .bat file with the provided code and run it as administrator.
- For GPEdit Installer, download and run the setup file, then restart your computer.
What is the Shortcut for Opening Group Policy Editor?
Press Windows Key + R, type “gpedit.msc,” and press Enter.
How do I open Group Policy Editor in Windows 10 Home?
After enabling the Group Policy Editor as described, press Win + R to open the Run dialog, type gpedit.msc, and press Enter to open it.
How to edit local group policy with cmd?
You can edit local group policy objects via the command line by directly modifying the Windows Registry, where policy settings are stored. Apply new policies using a .reg file and implement them with the command regedit.exe /s “full path to your .reg file“. Alternatively, use PowerShell scripts to convert Registry files to XML for importing into Group Policy Preferences.
Share your thoughts in the comments
Please Login to comment...