Backup Solutions With Azure Backup
Last Updated :
04 Mar, 2024
Microsoft Azure’s Backup and Recovery Service is a data protection, archival, and recovery service that ensures your business data is protected even during unexpected outages, providing secure and reliable protection against data loss. With Azure, you can backup your data to the cloud and configure customized “recovery points” to ensure an easy recovery for your data. Azure’s Backup and Recovery Service ensures the protection of your critical data and also applications.
What Is Azure Backup Service?
Microsoft Azure Backup is a service that is used as a cloud-based solution for protecting the data by offsetting the backup storage. It facilitates an archival, and recovery service that ensures your business data is protected even during unexpected outages, providing secure and reliable protection against data loss.
The service is simple to use because of a centralized management UI that gives easy access to most backup and recovery options. It minimizes the overhead of infrastructure and licensing costs that come with traditional on-premise backup architecture. Azure Backup also helps in hybrid environments by providing seamless integration with your on-premise workloads. This means businesses can either move their entire backup strategy to the cloud or extend their existing backup strategies with additional benefits of cloud.
Azure Site Recovery is another data protection service that works in scenarios where the entire data center region is affected by disasters etc. Azure Site Recovery provides a failover mechanism and tools to replicate your data to another safe data center region. In this article, we will look into Azure’s Backup Services. Azure Backup service can provide backups for the following data sources:
- All on-premise data (system state, Hyper VMs, VMWare VM, files/folders, specific workloads like SQL Server, MS Exchange, MS SharePoint etc.)
- Azure VMs (system state, files/folders, SQL Server, SAP HANA)
- Azure Files (Storage)
- Azure Stack Hub (system state, files/folders, MS SQL Server, MS SharePoint, VM)
- Azure Stack HCI (system state, files/folders, MS SQL Server, MS SharePoint, VM)
- Azure Disks
- Azure Blobs
- Azure Database for PostgreSQL servers
- Kubernetes Services
Backup for On-Prem and Azure workloads deploy different tools and mechanisms we will explore further.
Azure Backup Service Concepts And Terminologies
While configuring a backup in Azure, you will come across the below features that you would want to configure as per your requirement.
- Backup Center: This is Azure’s Backup and Recovery Service and Site Recovery management console that gives a comprehensive summarized overview of all backups jobs and their statuses, backed up resources, activity alerts, backup reports, backup policies etc.
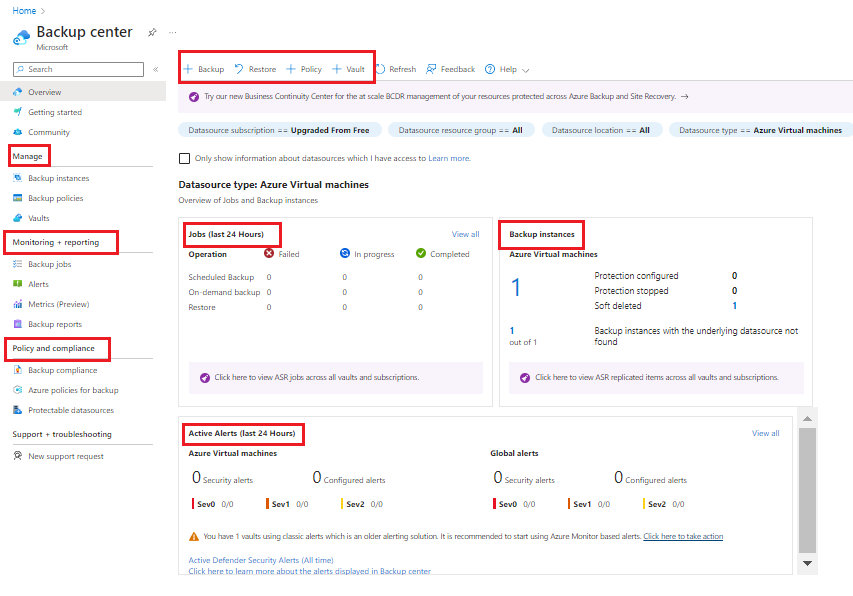
- Vaults: Vaults are the storage entity (not storage account resource) where all the backups are saved. There are two types of vaults – Recovery Services Vault and Backup Vault.
- Recovery Services Vault: Recovery Vaults store the data from below data sources
- Azure Virtual machines
- SQL in Azure VM
- Azure Files (Azure Storage)
- SAP HANA in Azure VM
- Azure Backup Server
- Azure Backup Agent
- DPM (System Center Data Protection Manager)
- Backup Vault: Backup Vault is relatively new, in that it was introduced to store data from new types of Azure workloads
- Azure Disks
- Azure Blobs (Azure Storage)
- Azure Database for PostgreSQL servers
- Kubernetes Services
- Backup Policy: A Backup Policy is a set of rules that are configured and they specify –
- which data source the policy is made for (Azure VM , SQL in Azure VM, SAP HANA in Azure VM etc.)
- which vault is the policy associated with.
- what is the backup frequency and schedule time
- what are the retention rules i.e. for many days the backup will be stored.
- Every policy should be associated with a vault.
- When a recovery service vault is created, a default backup policy is auto configured. We will see more on this in the steps to create Azure Backup.
- When creating a backup policy for Azure VMs, there is a configuration Policy Sub Type that could be selected:
- Enhanced Policy Subtype : Allows hourly backups apart from daily and weekly
- Standard Policy Subtype: Allows daily and weekly backups
Note: The backup policy setups slightly differ on basis of selected data source.
Features Of Azure Backup services
The features of Azure Backup Services are as follows:
- Encryption: All data is encrypted in-flight and at rest using Microsoft managed keys by default. Azure also provides ability for customer managed keys (CMK)
- Monitoring & Reporting: Monitor backup jobs, monitor backup vaults, configure email alerts based on specific criteria, monitor health of backup items like azure VMs, reporting on various activity logs and metrics exposed by the backup services.
Tools For Backup Data In Azure
The following are the some the tools used for backing up the data in Azure cloud platform.
- MARS Agent: MARS aka Microsoft Azure Recovery Service Agent is a tool that helps to backup Windows on-premise machines, but it works for Azure VMs too. This tool can be downloaded from the recovery service vault. For setting up MARS agent on a machine, vault credentials is the another file needed and this is also found from the recovery service vault. MARS agent helps in backup or Files and Folders , Entire Windows Volume and a System state snapshot of your on-premise machine. MARS backs up the data directly to the recovery service vault. While Azure Backup does provide VM-level backup (illustrated ins steps below) using an Azure VM Agent, yet if we want to backup specific files/folder of our Azure VM, then MARS agent can be of use here.
- Microsoft Azure Backup Server (MABS) and System Center Data Protection (DPM): These are often confused with MARS agent. While MARS backs up data directly to the Azure vault, MABS and DPM are intermediate on-prem servers that hold the backup data of machines or other other workloads locally (using a local storage) and then send it to the Azure vault using MARS agent. Additionally, MABS and DPM also protects applications like HyperVisor, virtual machines, SQL Server, VMWare etc.
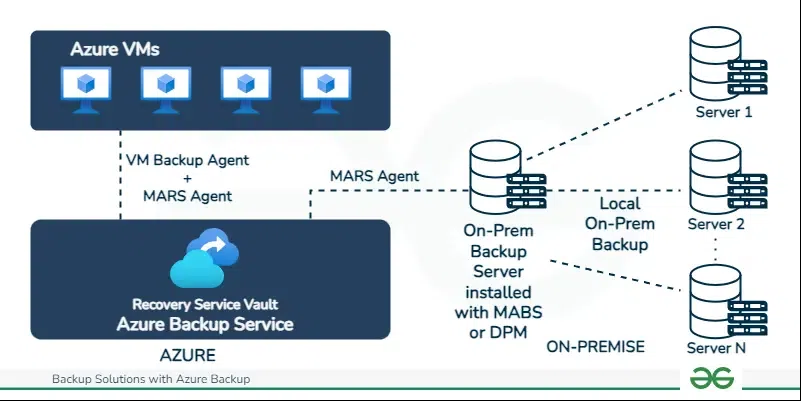
Create An Azure Backup For An Azure VM: Step By Step Guide
Step 1: Create A Recovery Service Vault
- Navigate to the Azure Backup Center. This provides an easy, unified access to all backup related resources and services.
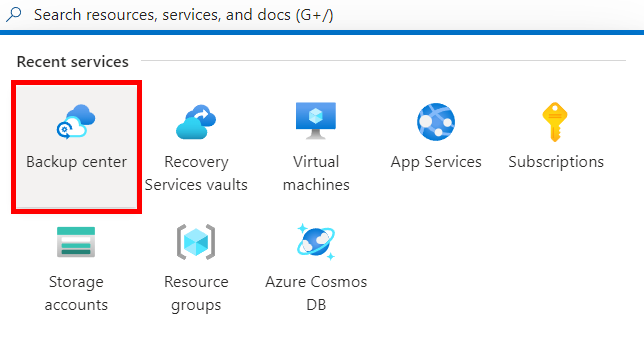
- Click on Vault to create a new Recovery Services Vault. (Please adhere to the standard best practices while naming resources. Below names have been used to clarity purposes)

- Select Recovery Services Vault and click Continue
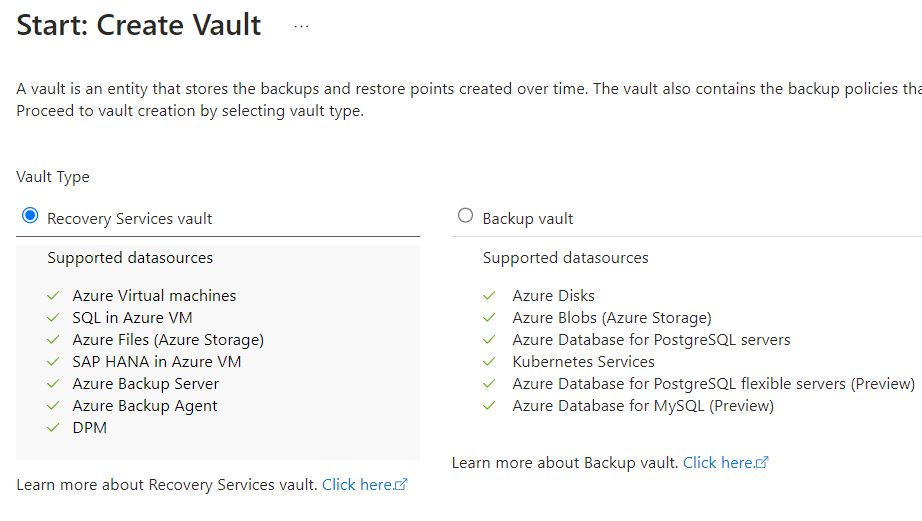
Step 2: Define The Resource Services Vault
- Enter a resource group, vault name and click Review + Create.
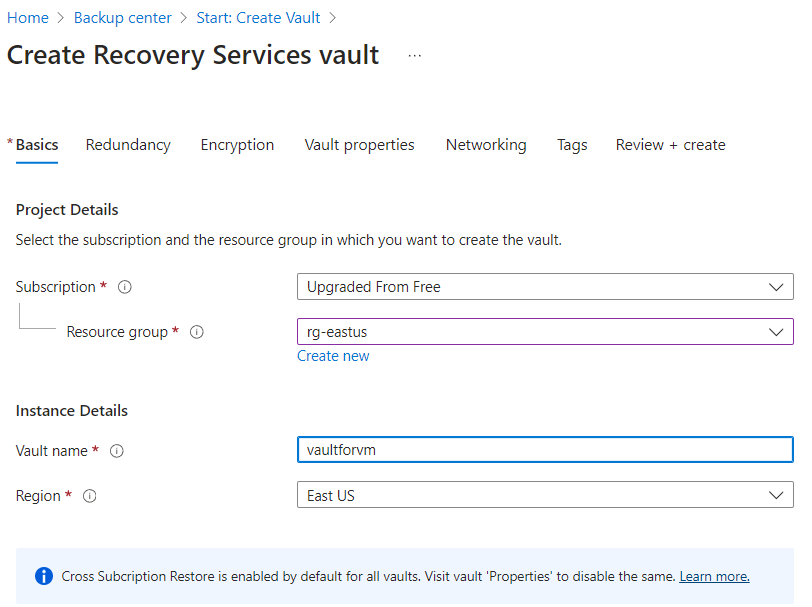
Step 3: Create Or Edit Backup Policies
- Once the recovery service vault has been created, navigate back to the backup center.
- Click on the Backup Policies blade. Here we see that default backup policies have been auto created for our vault.
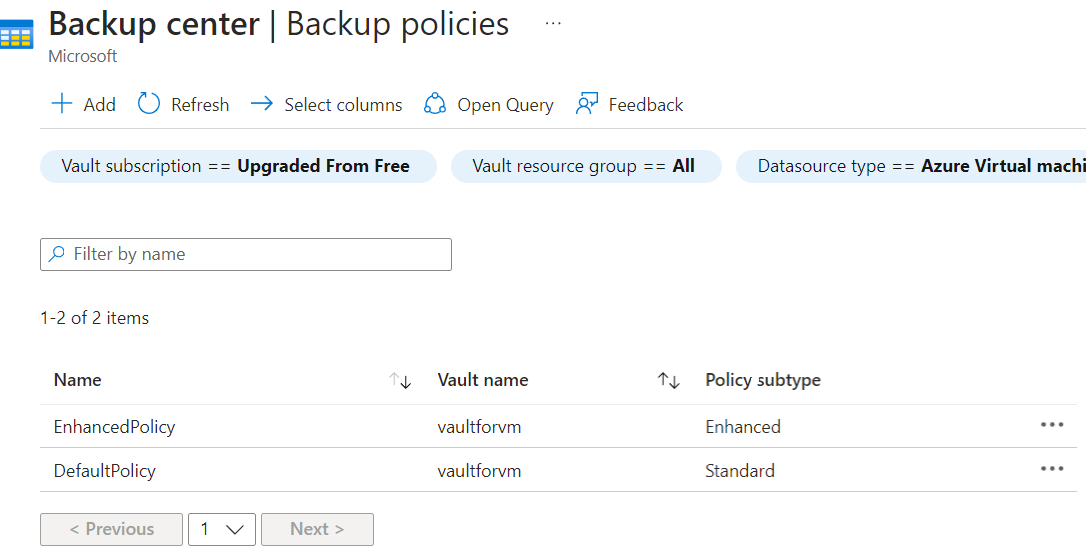
- You can also edit the auto generated policies. Click on the policy named DefaultPolicy and in the next screen we see the settings we can configure to customize the policy.
- Daily and Weekly backup is an option. Make sure to set the correct time zone. As shown below, retention policy also needs to be set i.e. duration to retain the backup.
- The retention settings create recovery points for the backup data. Here we are selecting daily backup at 11:00 PM and have not configured any weekly, monthly or yearly backups.
- To save the changes , Click Update.
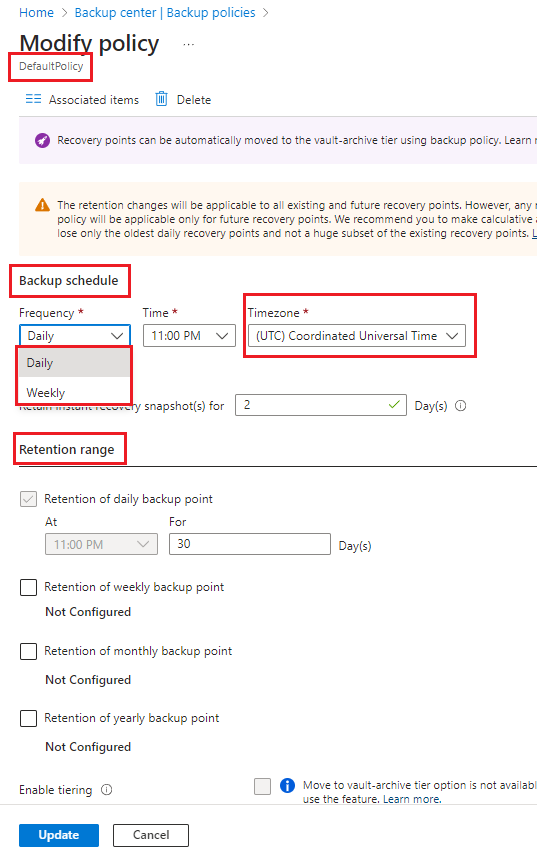
Step 3: Configure Backup
- Now that our vault is created, let us start to configure the backup for our Azure VM. From the Backup Center, click on Backup.
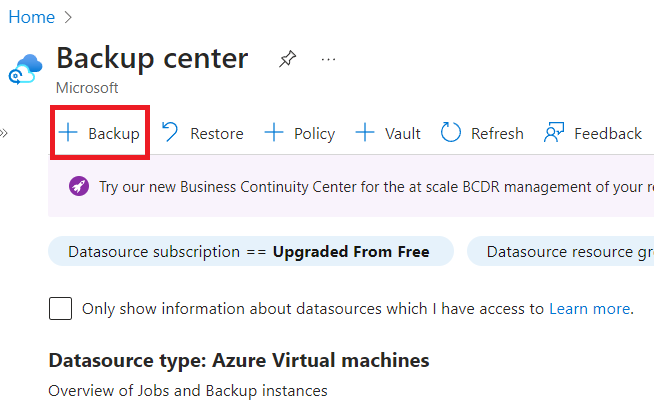
- Now select Azure Virtual Machines as the Datasource type and select the recovery service vault we created before and click Continue.
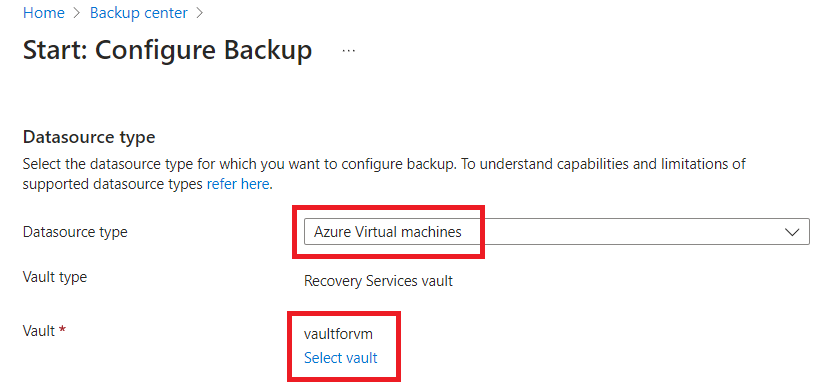
- Here we see, that there are two policy subtype to choose from. Backup Policy for both enhanced and Standard subtype were auto generated when a vault was created in Step 1.
- If we select Standard Policy subtype, the DefaultPolicy backup policy is auto selected. We could override this and select any existing policy from the dropdown or create a new policy.
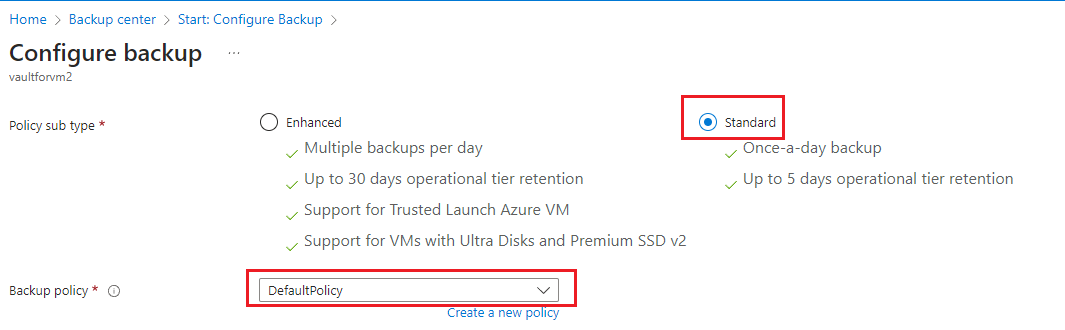
- Likewise, if we select Enhances Policy subtype, the EnhancedPolicy is auto selected
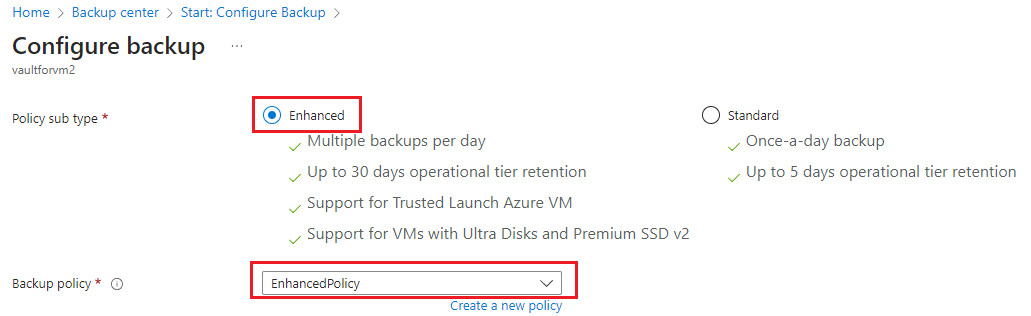
- For now we select the Standard Polcy sub type. The section Policy Details shows a summary of the selected policy.
- Further down, add the workloads that we want to backup which in our case is an Azure VM named demovm.
- We can see that the disks attached to the VM is selected for backup on default.
- Click “Enable Backup” and this completes our configuration.
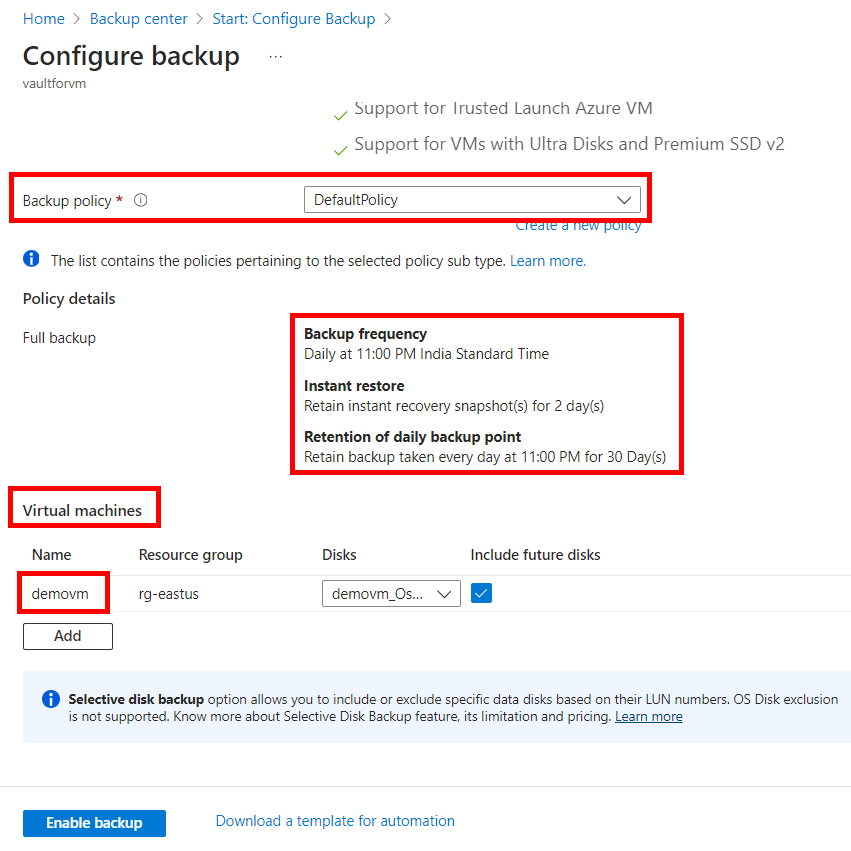
Step 3: Monitoring Backup
- Navigate to the Backup jobs blade, we can see our backup job has also been schedule.
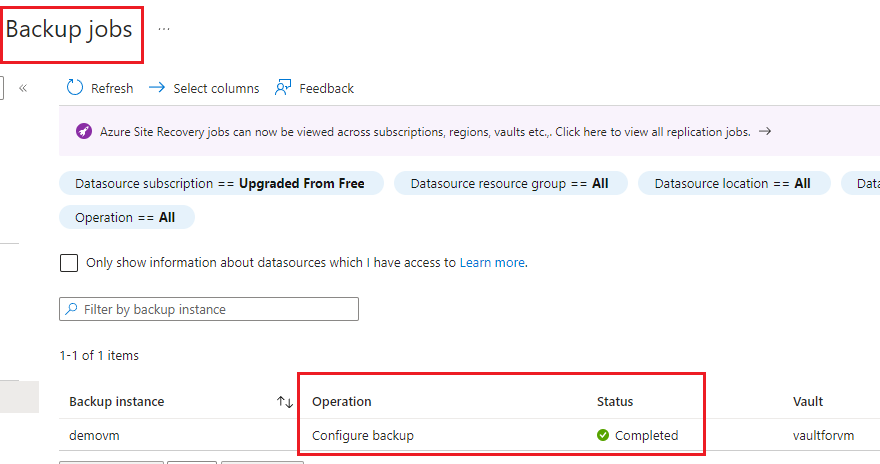
- At the schedule time, the status of our backup job is set to In-progress.

- The Backup Center overview also provides this information
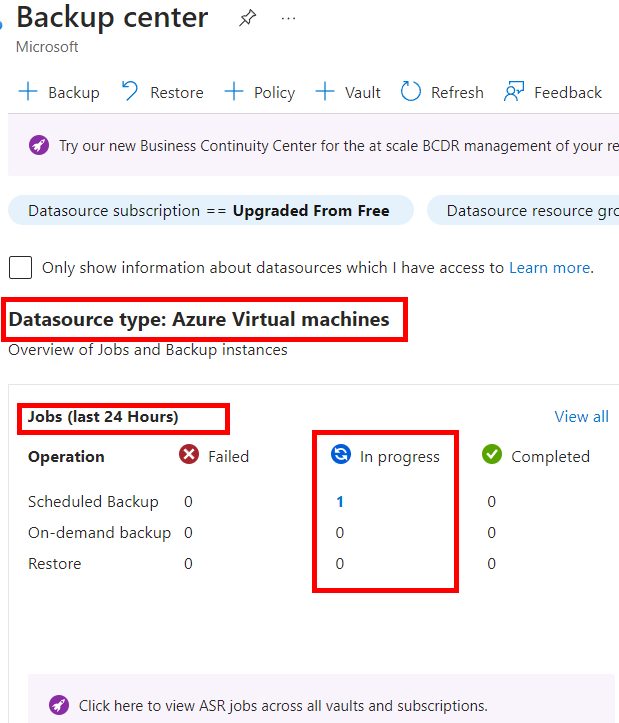
- Once the backup is completed, we can check the detailed information for our backup job.
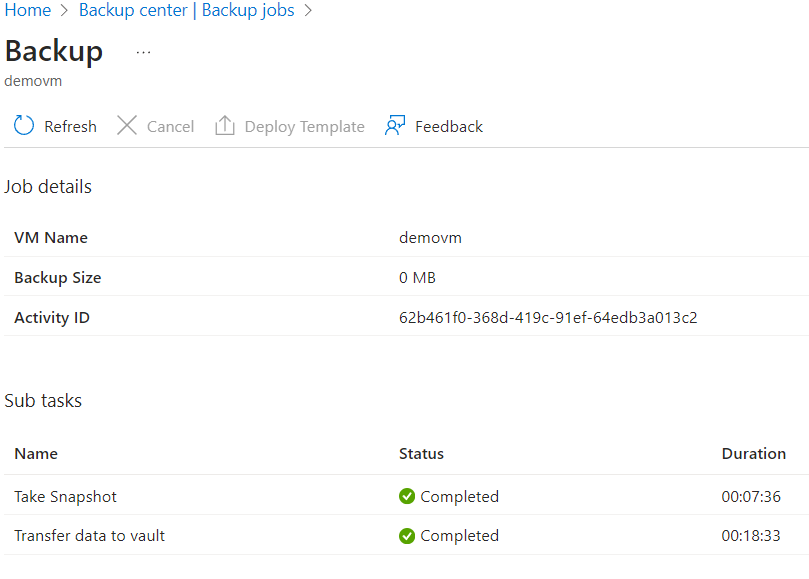
- Another way to backup is to navigate to Backup Instances blade on the Backup Center.
- Select the Azure VM instance to view details.
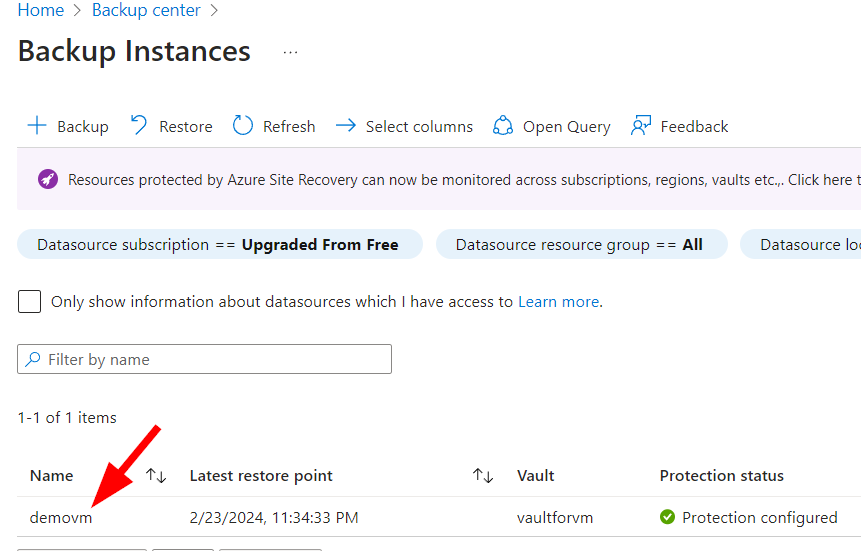
- Here you can click the Backup now button to manually trigger an ad-hoc backup. This window also shows the log about the previous backups done for the VM.
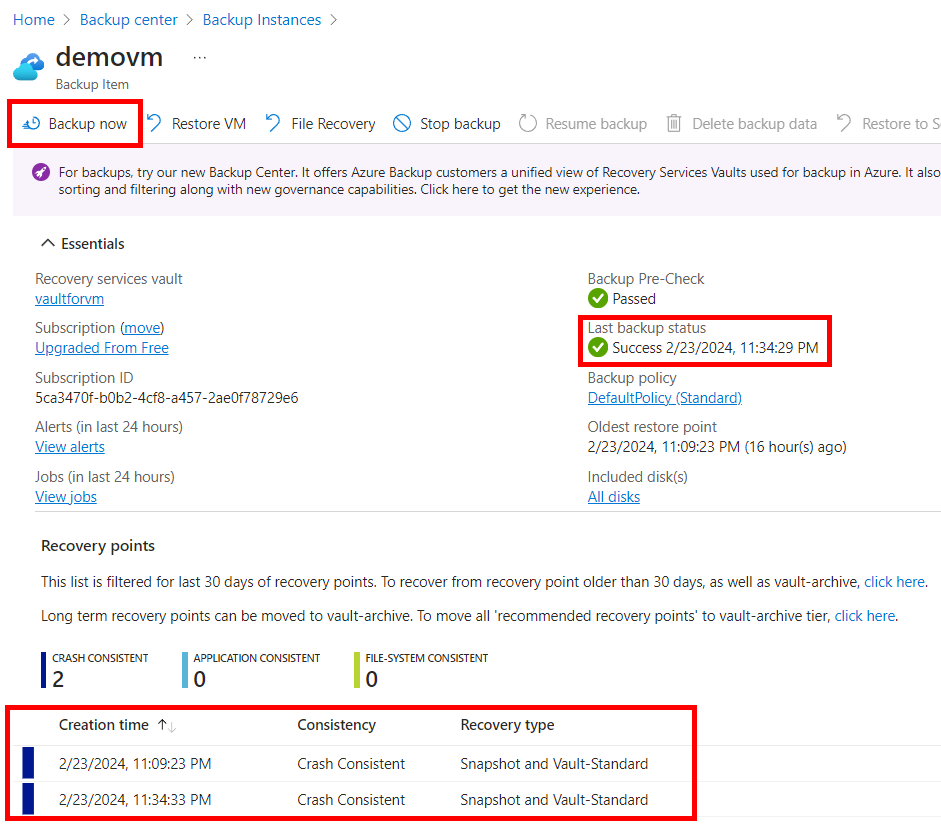
Solutions For Azure BackUps – FAQ’s
Why A Created Azure VM Does Not Appear In List Of Available Virtual Machines While Configuring A Backup?
Ensure that the Recovery Service Vault for which the backup is being configured and the Azure VMs belong to the same geographical location.
How To Backup Files And Folders On My Azure VM?
Azure VM files and folders can be backed up using MARS agent. Download the MARS Agent tool and Vault credentials from your recovery service vault (As shown in the article above). Remotely connect to your Azure VM and transfer the files there. Install MARS Agent and follow the guided steps while installation. Make sure to have the vault credentials file, since this is needed to register your Azure VM to the vault.
How Are Backup Policies And Vaults Related?
A default backup policy is auto generated when you create a vault (Incase of VM backups, two default policies are generated – DefaultPolicy and EnhancedPolicy). A vault can have maximum 200 policies belonging to different data sources. A policy cannot exist independently, it is attached to a vault.
Is There Anyway To Get Auto-Updated Of Backup Jobs Apart From The Backup Center,?
The Azure Backup Center also provides a way to configure alerts using your backup metrics, alerting rules or using the new way of alerts called Azure Monitor alerts which is a built-in Azure alerts for failed jobs etc. You can integrate these alert rules with a notification medium channel like ITSM or emails.
What can be done, If A backup Is Accidentally Deleted?
Azure provides a soft-delete feature to protect backups against accidental deletion. With this, the backup after deletion is retained for 14 days i.e. backup is in soft delete state. This allows for a 14 day window to retrieve the backup thus causing no data loss whatsoever. On 15th day the backup data is permanently deleted. Soft-delete is a feature enabled by default on all vaults. Select the Undelete button to recover the backup. It must be noted that undeleting a backup does not automatically resume the backup process, the backup will be protected and retained but the schedule backup need to explicitly restarted.
Share your thoughts in the comments
Please Login to comment...