How to Connect and Manage Bluetooth Devices in Windows 10?
Last Updated :
09 Apr, 2024
Windows 10 now integrates Bluetooth 5.4, simplifying its use for PC users. This short-range technology allows data transfer between devices. Users can add Bluetooth to their PCs via modules and activate USB transmitters. Windows 10 effectively handles Bluetooth pairing and troubleshooting for devices.
In this article, We’ll show you how to manage Bluetooth devices in Windows 10.
How to Turn On & Off Bluetooth in Windows 10
You can easily navigate the world of wireless connections in Windows 10. In this section, We will show you how to manage your Bluetooth settings actively, enabling you to turn the feature on for device connectivity and off to save power or protect your privacy.
Method 1: Using Settings:
Step 1: Open Settings by pressing Windows Key + I then navigate to “Devices“
Step 2: Toggle the Bluetooth switch to On.
Similarly, Toggle the Bluetooth switch to Off.
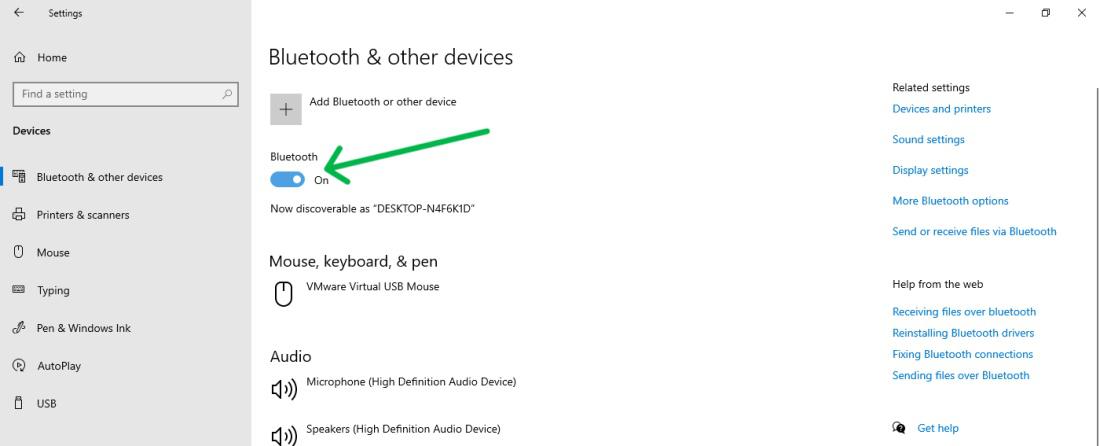
Method 2: Using Action Center
Step 1: Press Windows Key + A to open the action center
Step 2: Then, click on the Bluetooth icon to on or off
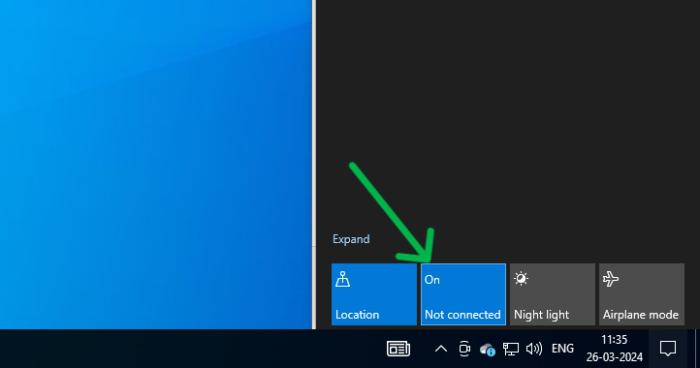
How to Pair a New Bluetooth Device on Windows 10 Using Settings
The ‘Settings’ app in Windows 10 controls device connectivity. In this section, We’ll show you how to connect your Bluetooth devices seamlessly.
Step 1: Open Settings by pressing Windows Key + I then navigate to “Devices“
Step 2: Click on “Add Bluetooth or other device.”
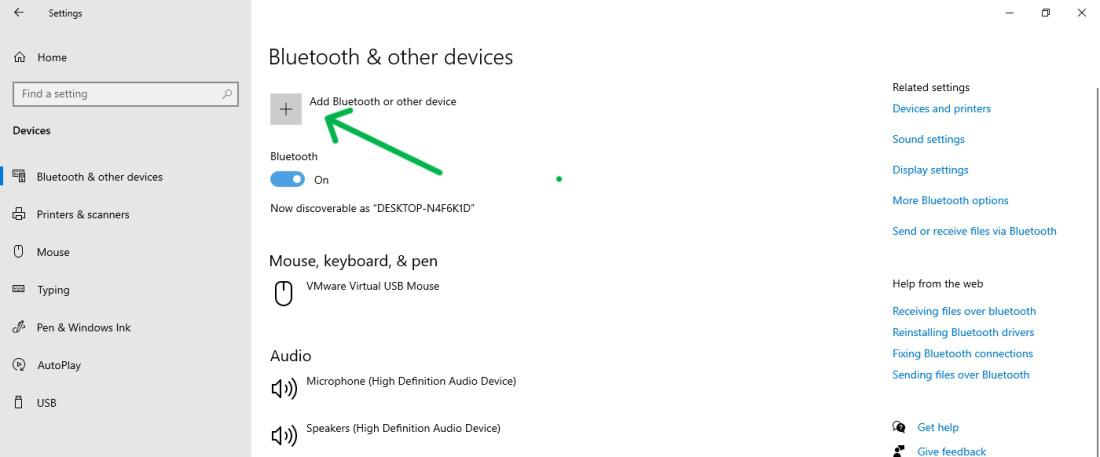
Step 3: Choose the method from the list like Bluetooth, Wireless display, or dock.
Step 4: Choose the device from the list and follow the on-screen instructions to complete the pairing process.
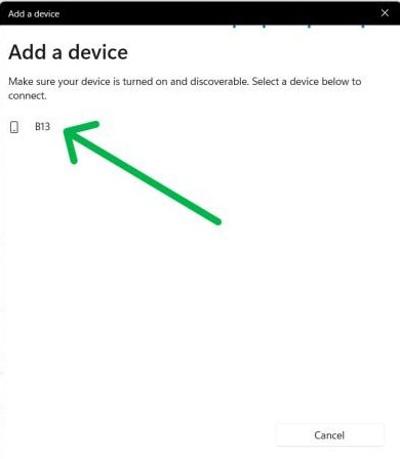
How to Remove/Unpair a Bluetooth Device Using Settings
In this section, we will show a simple method to unpair/ remove Bluetooth devices from Windows 10 in the Settings app.
Step 1: Open Settings by pressing Windows Key + I then navigate to “Devices“
Step 2: Find the device you want to unpair and click Remove device
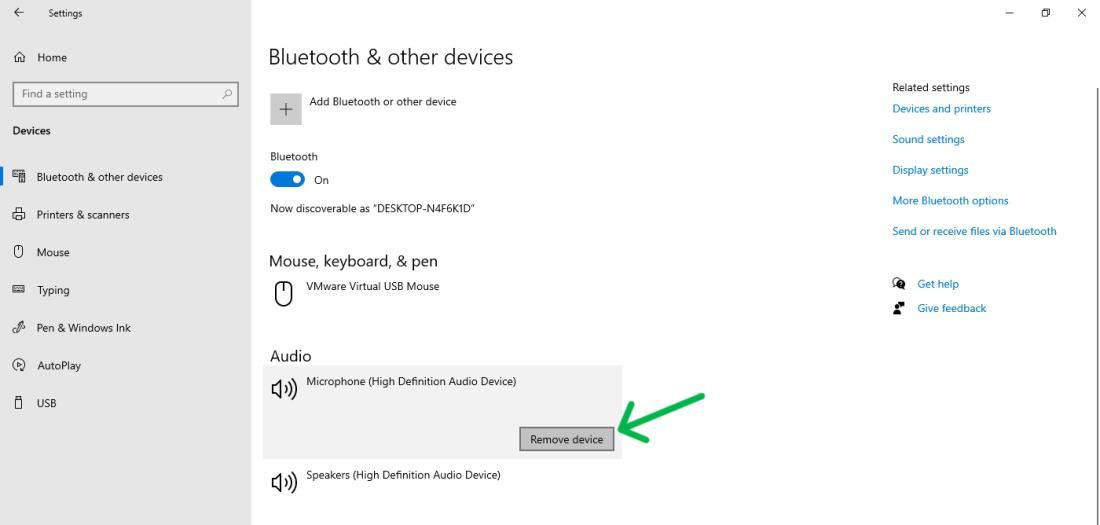
How to Quickly Troubleshoot and Fix Bluetooth Problems
Issues with Bluetooth can bring in a lot of frustration. This section is all about pinpointing computer Bluetooth issues in Windows 10 and the respective resolutions to get you back on the go.
Check Device Compatibility: However, before connecting your Bluetooth device to Windows 10 verify that the device is compatible.
Restart Bluetooth Service:
- Hit the Win + R keys together to bring the Run dialog box.
- Write services. msc and hit ENTER.
- Look for the “Bluetooth Support Service” in the list, and then, by clicking on “Restart,” you can restart the service.
Update Bluetooth Drivers:
- Right-click the Start Menu, choose “Device Manager” by the right mouse button, and open it.
- Locate the “Bluetooth” category in your devices list, right-click it, and next specify “Update driver.”
Run Troubleshooter:
- Proceed to “Settings” > “Update & Security” > “Troubleshoot“.
- Click the “Bluetooth” option and then run the troubleshooter by clicking “Run“.
You can find detailed instructions on fixing Bluetooth problems at the following link: Install and Fix Bluetooth Drivers in Windows
Conclusion
In Conclusion, Bluetooth device management in Windows 10 to achieve seamless connectivity and enhance productivity. Follow the above guide’s steps to effortlessly switch Bluetooth on or off, pair new devices, unpair existing ones, and resolve typical Bluetooth problems.
Also Read
FAQs on How to Connect and Manage Bluetooth Devices in Windows 10
How do I manage Bluetooth connections?
Here is some ways to manage Bluetooth connections in windows 10.
Turn Bluetooth On/Off:
- Go to Settings > Bluetooth & devices to toggle Bluetooth.
- Alternatively, use the Network icon’s Bluetooth quick setting.
Pair a New Device:
- In Settings > Devices > Bluetooth & other devices, turn on Bluetooth.
- Click “Add Bluetooth or other device” and follow prompts to connect.
Disconnect a Device:
- Under Settings > Devices > Bluetooth & other devices, select and remove the device.
Troubleshoot Bluetooth:
- Navigate to Settings > Update & Security > Troubleshoot.
- Select Bluetooth and run the troubleshooter.
How do I fix a Bluetooth connection on Windows 10?
Follow these steps to fix a Bluetooth connection on windows 10.
- Open Device Manager and go to Bluetooth section.
- Right-click the Bluetooth adapter name.
- From the menu, select “Update driver.”
- Choose “Browse my computer for driver software” and click “Browse.”
- Find and select the driver files’ location, click “OK,”
- Then “Next,” and follow the driver installation steps.
How do I switch between Bluetooth devices on Windows 10?
Right-click the speaker icon in the taskbar.
Click on “Playback Devices.”
Find your device and right-click it.
Click “Connect.”
Share your thoughts in the comments
Please Login to comment...