How to Add Audio to Powerpoint Presentation
Last Updated :
06 Jun, 2021
PowerPoint is a presentation software program of the Microsoft Office package. PowerPoint uses a graphical approach to presentations in the form of slide shows that accompany the oral delivery of the topic. This program is widely utilized in business and classrooms and is an efficient tool when used for training purposes. It provides “Power to your Point. PowerPoint presentations can be made into photo albums, complete with music or narrations, to distribute on CDs or DVDs. All in all, PowerPoint is a “one-stop-shop” to make successful presentations for the business world, the classroom or simply for your own personal use. In this chapter, we’ll discuss some advanced features of PowerPoint.
Inserting Audio in Presentations
MS PowerPoint allows its users to add audio files and recordings to presentations to give a better look and feel to your slides.
Steps for Adding Audio:
There are some steps for inserting audio in the MS PowerPoint:
Step 1: Under the Insert tab, so many options are available where we can choose what feature we want to insert in their presentation. This may include images, audio, video, header, footer, symbols, shapes, etc.
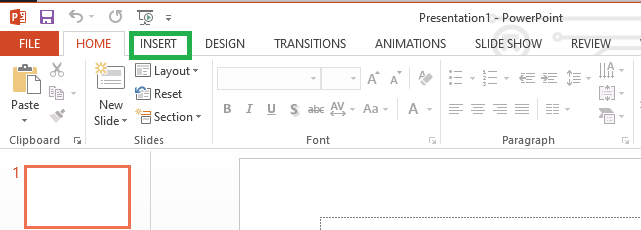
Step 2: On the Insert tab, within the Media group click the Audio.
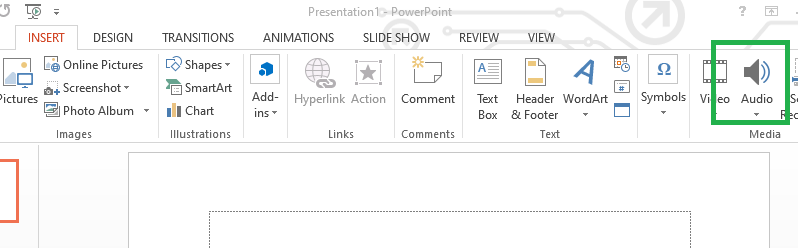
There are two ways of adding audio in the presentation:
(i) Audio on my PC
(ii) Record Audio
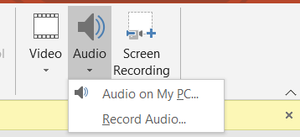
Adding Audio from PC:
Step 3: Click on the “Audio on my pc” then this will open file explorer then you have to choose your Audio file.
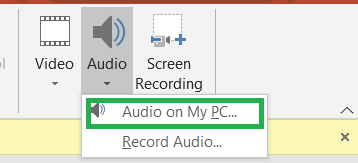
Choose the audio file that is to be added to the presentation.
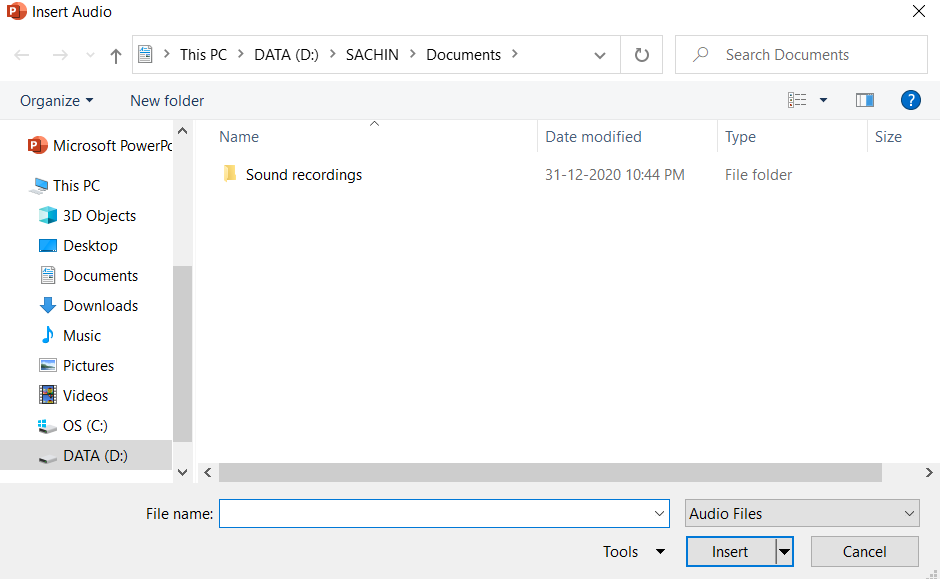
Adding a Recorded Sound:
Step 4: Click on the Record Audio button:
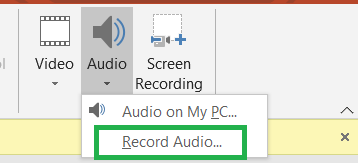
Step 5: Click on the “Square Blue” button to stop recording it.
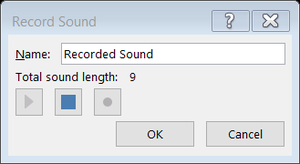
For Playing the audio, click on the green-colored “Play” button.
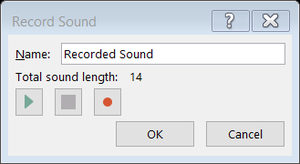
Share your thoughts in the comments
Please Login to comment...