How to Make a Calendar in Excel?
Last Updated :
07 May, 2024
Calendars in Excel can come in extremely helpful, particularly on the off chance that you have a bustling timetable. A schedule built to accommodate your ventures can assist you with remaining coordinated about significant arrangements, occasions, exercises, and gatherings.
Whether you want better association for the everyday calendar, an Excel schedule can be a phenomenal device that will assist you with keeping focused on progressing and impending tasks. This is all conceivable if you know how to make a schedule in Excel appropriately. This article will tell you the best way to do exactly that.
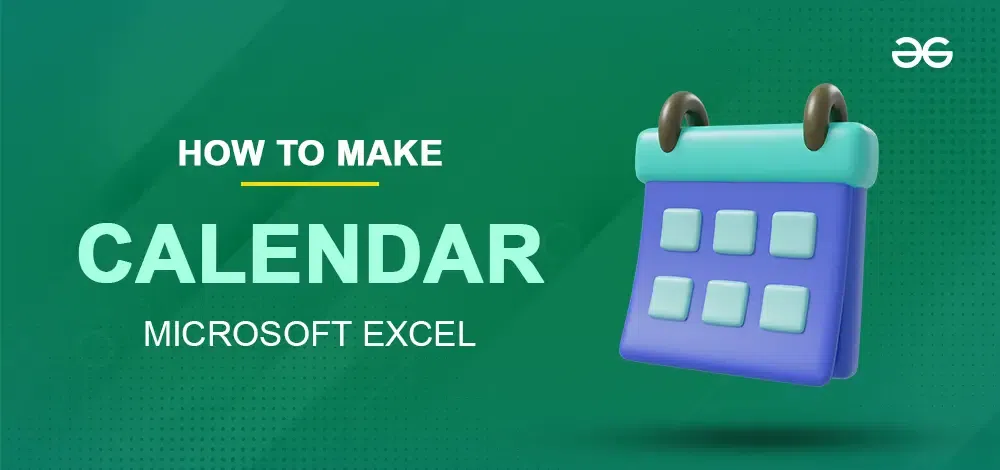
How to Make a Calendar in Excel?
How to Create a Calendar in Excel With a Template
The most straightforward method for utilizing an Excel calendar is to download one of the layouts from the authority Microsoft site. You can peruse yearly or month-to-month calendars, which can be set for a particular year or utilized more than once yearly. A few calendars on the site can be tweaked, which is especially valuable. Notwithstanding, you don’t need to visit the Microsoft site to get calendar layouts. You can discover some accessible right from Excel. This is the way to get to calendar formats in Excel:
- Step 1: Send off Excel and go to “File.”

- Step 3: In the pursuit field, type “Calendar” and hit “Enter.”
- Step 4: You’ll see a rundown of calendars to browse; track down a format that meets your requirements the best and select it.
- Step 5: Whenever you’ve chosen a format, you’ll see its review on the left side and the layout’s name and portrayal on the right.
- Step 6: Click “Create” under the layout portrayal.
Utilizing these means, you’ll make another calendar from a current layout. Contingent upon the sort of calendar you’ve picked and its novel highlights, you’ll have specific customization choices accessible.
In any case, on the off chance that you might want to have unlimited oversight over your schedule, you should make it without any preparation without utilizing a layout. The accompanying area will tell you the best way to do exactly that.
How to Create a Calendar in Excel Without a Template
You’ll track down that making a calendar in Excel is very clear, regardless of whether working without a layout. Adhere to these guidelines to rapidly make a custom calendar.
Step 1: Type in the weekdays
- When you send off Excel, you’ll see a calculation sheet; leave line 1 clear.
- In column 2, type in the weekdays in every cell: Monday in A2, Tuesday in B2, etc.
- Then again, you can utilize Excel’s computerization to fill in non-weekend days. Simply enter “Monday” in the A2 cell and drag that cell’s top handle off to cell G2.
- Whichever technique you’ve utilized, you ought to have all weekdays in cells A2-G2.
Step 2: Format the sections
- Feature cells A2-G2 and go to the “Home” tab.
- Under “Cells,” pick “Format.”
- Under “Column Width,” enter how wide you maintain that the cells should be.
Step 3: Create a month title
- In line 1, select any cell and type “=TODAY()” in the equation field. This will show the ongoing date in the chosen cell.
- With the cell with the dates chosen, go to the “Home” tab.
- Under “Number,” pick “Date,” then, at that point, click on “More Number Formats.”
- Pick a date design from the rundown and snap “OK.”
- Select cells A1-G1 and pick the “Merge & Center” choice from the “Arrangement” menu. This will make a month title.
Step 4: Create the calendar body
- Highlight the entire spreadsheet.
- Go to “Home” and snap on the paint container.
- Select white or some other variety to set the calendar foundation.
- Under “Home,” raise the “Borders” menu. Click on “Outside Borders“.
- You’ll see an illustrated box underneath “Monday.” Copy it and glue it under the other work days.
- After the primary column of boxes is finished, make four additional lines. Whenever you’ve done that, the cell in the base right corner ought to be G27.
- Feature the work days line and select “All Borders” from the “Borders” menu to wrap up the matrix.
Step 5: Add dates
- Find the days that will be the first and the second of the month.
- Enter “1” in the primary cell of the relating work day box and “2” for the next day.
- Holding down “Shift,” feature the numbered cells.
- Drag the choice box to the furthest limit of the week to permit Excel to fill in the numbers naturally.

- Rehash the cycle until the end of the table. You’ll have to physically enter dates for the initial two days of every week.
Once you’ve made the sheet adhering to these guidelines, make 12 sheets altogether for each long stretch of the year. On the off chance that you wish, you can tweak cells and dates with various tones and styles.
How to Create a Calendar in Excel That Updates Automatically
Automatization is one of the best qualities of Excel. To make your schedule update naturally, you can utilize the accompanying recipe:
” = EOMONTH (TODAY() , – 1) +1 “
This equation utilizes the “TODAY” capability to track down the ongoing date and works out the initial day of the month through the “EOMONTH” capability.
You can undoubtedly make schedules for various months from the beginning sheet on the off chance that you utilize this equation and enter an alternate date rather than “TODAY ()“.
How to Create a Calendar in Excel Without Weekends
In the event that you utilize the technique for making a calendar in Excel without a layout, fabricating a calendar without the ends of the week will be somewhat direct. You’ll simply:
- Make a calendar utilizing the means framed in this article
- Select the end of the weekdays, and erase every one of the columns under them
Along these lines, you’ll wind up with a five-day week-after-week schedule that does exclude the ends of the week.
Conclusion
Excel offers various customization choices and strong recipes you can use to computerize estimations and arrange cell content. Now that you’ve figured out how to make a calendar in Excel, both with and without a layout, you can begin entering information and utilizing the computerization choices to coordinate your week-by-week plan. As you ace different conceivable outcomes that Excel gives, your week-after-week and month-to-month association will become more clear.
How to Make a Calendar in Excel – FAQs
How can I create a calendar in Excel?
To create a calendar in Excel quickly:
- Open Excel and click “New.”
- Search for “calendar” in the templates search bar.
- Select a calendar template that suits your needs.
- Click “Create” to open the template, then customize the dates and styling as desired.
How can I insert a calendar in Excel using date picker control?
To insert a date picker control in Excel:
- Go to “File” > “Options” > “Customize Ribbon.”
- Check “Developer” in the right pane to enable the Developer tab.
- Click “OK” to close the Options window.
- On the Developer tab, click “Insert” > “More Controls“.
- From the list, select “Microsoft Date and Time Picker Control” and click “OK.”
- Click and drag on the sheet to create the date picker.
Does Excel offer a calendar template?
Yes, Excel offers a variety of calendar templates. You can find them by opening Excel, selecting “New,” and then searching for “calendar” in the templates search bar. There are templates for yearly, monthly, weekly, and daily calendars, among others, which you can customize to your needs.
Share your thoughts in the comments
Please Login to comment...