Nano Text Editor in Linux
Last Updated :
30 Apr, 2024
In the vast world of Linux text editors, Nano stands out as a simple yet powerful tool for editing files directly from the command line interface. Whether you’re a novice user or an experienced developer, Nano offers a straightforward and efficient editing experience. In this article, we’ll delve into the depths of Nano, covering its features, usage, customization options, and advanced functionalities.
Introduction to Nano
Nano is a command-line text editor that comes pre-installed with most Linux distributions. It’s designed to be user-friendly, with a simple interface that resembles popular graphical text editors. Nano provides essential editing features, making it ideal for quick edits, creating configuration files, or writing scripts directly in the terminal.
Installing Nano Text Editor
Nano is generally by default available in many Linux distributions but in case, it is not installed you may install the same using the following commands.
sudo apt update
In case of Debian/Ubuntu
sudo apt install nano
In case of CentOS/Fedora
sudo yum install nano
Working with Nano Text Editor
Create and Open a New File in Nano Editor
This command will open a new file with new_filename as shown in the output. In case the file already exists it will open the same and in case the file is not there in the current directory it will create a new one. At the bottom of the window, there is a list of shortcut keys for nano.
nano new_filename
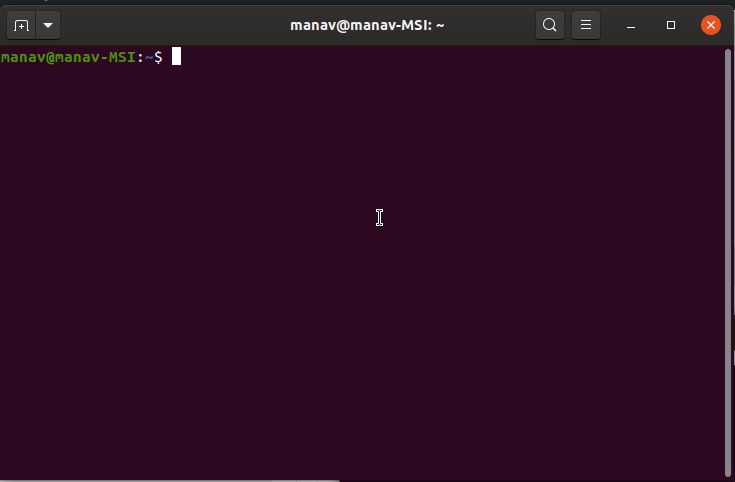
Save a file in Nano Editor
It will ask you for the filename. In case, you want to save the changes to a new file or want to create a new file then change the name else keep the name same.
press Ctrl+o
As soon as you will press enter key, then In case, you have changed the name of the file then it will save the file with a new name and if not then it will save the changes to the current file.
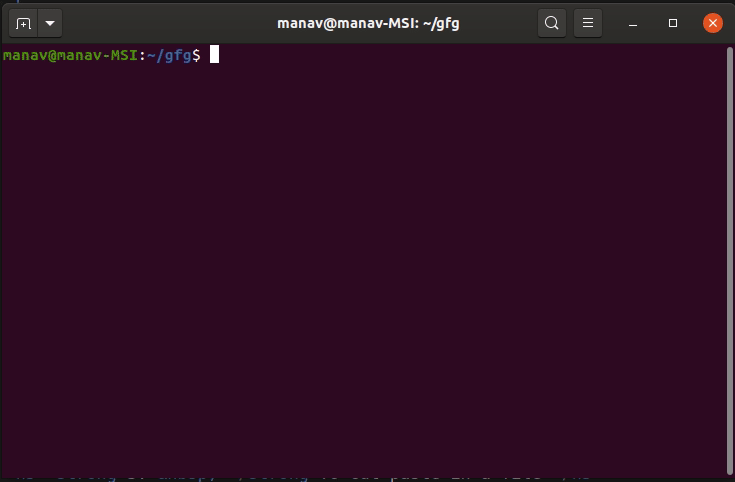
Cut and Past in Nano Editor
To cut paste in a file. Ctrl+o is used to cut and Ctrl+u is used to paste the text.
To cut and paste a whole line. Move to the line which you want to cut then press Ctrl+k. Now the line is moved to clipboard, To paste it, go to the position where you want to paste and then press Ctrl+u
To cut and paste the selected text. Select the text which you want to cut then press Ctrl+k. Now the text is moved to clipboard. To paste it, go to the position where you want to paste and then press Ctrl+u. 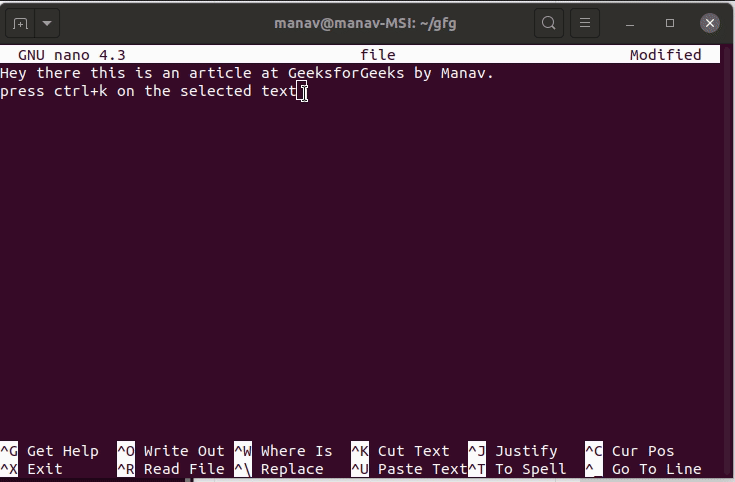
Search in Nano Editor
To search a word in a file Ctrl+w is used. Press Ctrl+w It will ask for a word to search for. Enter the word It will search for the word and will place the cursor in the first letter of the first occurrence of the word.

Spelling Check in Nano Editor
To enable spell check in nano. First, install the spell check package.
sudo apt install spell
It will then ask for the password then enter the password. Then press y and then press enter.
- To do spell check first press Ctrl+t
- Now it will ask you to replace the incorrect words
- Enter the word to replace with there
- As soon as you will press the enter key

Basic Navigation and Editing in Nano Editor
Nano’s interface is intuitive and easy to navigate. Here are some essential commands to get started:
- Navigation: Use the arrow keys to move the cursor up, down, left, or right.
- Page Navigation: Press
Ctrl + V to move to the next page or Ctrl + Y to move to the previous page.
- Editing: Type directly to insert text. Use
Backspace to delete characters, and Delete to delete the character under the cursor.
Saving and Exiting in Nano Editor
Saving and exiting files in Nano is straightforward:
- Save: Press
Ctrl + O to write the current buffer to a file. Nano prompts you to enter the filename if you haven’t specified one.
- Exit: Press
Ctrl + X to exit Nano. If there are unsaved changes, Nano will ask if you want to save before exiting.
Replace in Nano Editor
Nano provides powerful search and replace functionalities:
- Search: Press
Ctrl + W to search for a specific term in the file. Nano highlights the first occurrence, and you can navigate through subsequent matches using Alt + W.
- Replace: Press
Ctrl + \\ to activate the replace mode. Enter the search term, followed by the replacement, and press Enter to replace the first occurrence. Press A to replace all occurrences.
Customization Options in Nano Editor
While Nano’s default configuration works well for most users, you can customize its behavior to suit your preferences:
- Configuration File: Nano reads settings from the
nanorc file located in /etc/nanorc or ~/.nanorc. You can modify this file to customize Nano’s behavior, such as enabling syntax highlighting, defining keyboard shortcuts, or changing default options.
- Syntax Highlighting: Nano supports syntax highlighting for various programming languages. To enable syntax highlighting, uncomment or add the appropriate syntax-specific lines in the
nanorc file.
Advanced Features in Nano Editor
Beyond its basic functionalities, Nano offers some advanced features for power users:
- Multiple Buffers: Nano supports multiple buffers, allowing you to edit multiple files simultaneously. Use
Ctrl + R to open a new file in a separate buffer.
- Spell Checking: Nano includes a built-in spell checker. Press
Ctrl + T to toggle spell checking on or off, and Alt + T to jump to the next misspelled word.
Conclusion
Nano is a versatile and user-friendly text editor that provides essential editing capabilities for Linux users. Whether you’re editing configuration files, writing scripts, or making quick changes on the command line, Nano offers a seamless editing experience. By mastering Nano’s features and customization options, you can enhance your productivity and efficiency in managing text files within the Linux environment.
Share your thoughts in the comments
Please Login to comment...